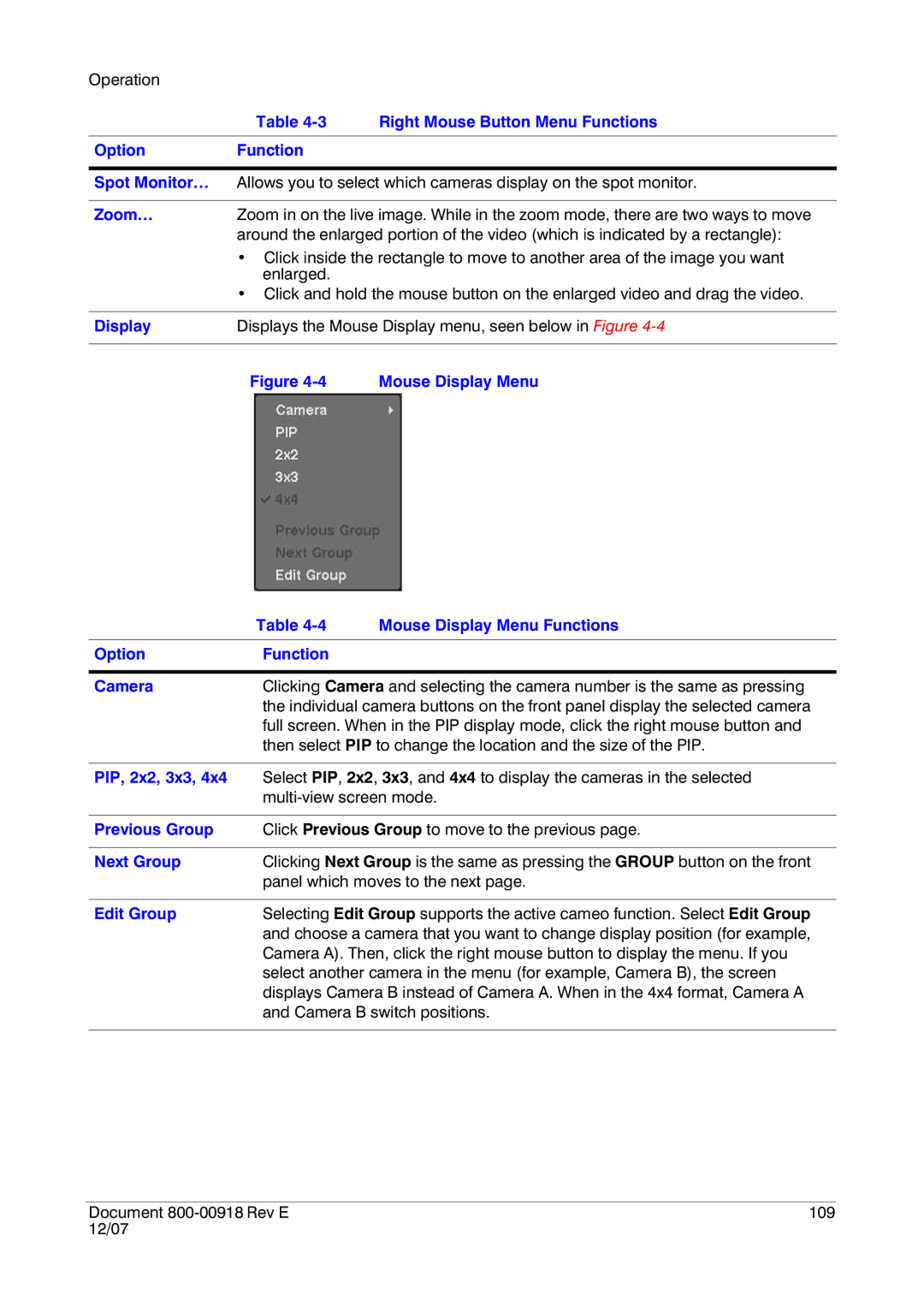Operation
Table 4-3 Right Mouse Button Menu Functions
Option Function
Spot Monitor… Allows you to select which cameras display on the spot monitor.
Zoom… Zoom in on the live image. While in the zoom mode, there are two ways to move around the enlarged portion of the video (which is indicated by a rectangle):
•Click inside the rectangle to move to another area of the image you want enlarged.
•Click and hold the mouse button on the enlarged video and drag the video.
Display | Displays the Mouse Display menu, seen below in Figure |
|
|
Figure 4-4 Mouse Display Menu
| Table | Mouse Display Menu Functions |
Option | Function |
|
|
| |
Camera | Clicking Camera and selecting the camera number is the same as pressing | |
| the individual camera buttons on the front panel display the selected camera | |
| full screen. When in the PIP display mode, click the right mouse button and | |
| then select PIP to change the location and the size of the PIP. | |
|
| |
PIP, 2x2, 3x3, 4x4 | Select PIP, 2x2, 3x3, and 4x4 to display the cameras in the selected | |
| ||
|
| |
Previous Group | Click Previous Group to move to the previous page. | |
|
| |
Next Group | Clicking Next Group is the same as pressing the GROUP button on the front | |
| panel which moves to the next page. | |
|
| |
Edit Group | Selecting Edit Group supports the active cameo function. Select Edit Group | |
| and choose a camera that you want to change display position (for example, | |
| Camera A). Then, click the right mouse button to display the menu. If you | |
| select another camera in the menu (for example, Camera B), the screen | |
displays Camera B instead of Camera A. When in the 4x4 format, Camera A and Camera B switch positions.
Document | 109 |
12/07 |
|