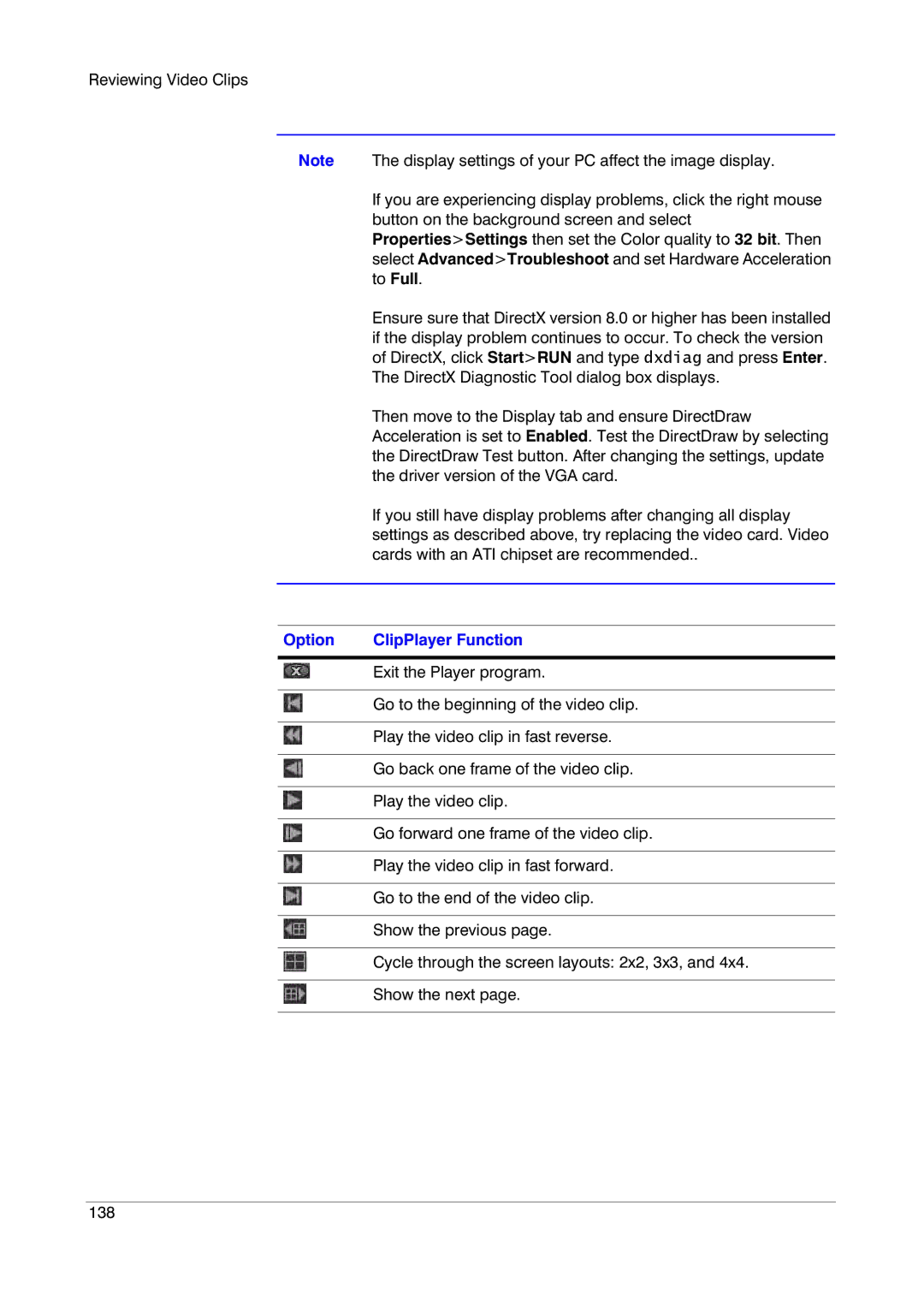Reviewing Video Clips
Note The display settings of your PC affect the image display.
If you are experiencing display problems, click the right mouse button on the background screen and select Properties>Settings then set the Color quality to 32 bit. Then select Advanced>Troubleshoot and set Hardware Acceleration to Full.
Ensure sure that DirectX version 8.0 or higher has been installed
if the display problem continues to occur. To check the version of DirectX, click Start>RUN and type dxdiag and press Enter.
The DirectX Diagnostic Tool dialog box displays.
Then move to the Display tab and ensure DirectDraw Acceleration is set to Enabled. Test the DirectDraw by selecting the DirectDraw Test button. After changing the settings, update the driver version of the VGA card.
If you still have display problems after changing all display settings as described above, try replacing the video card. Video cards with an ATI chipset are recommended..
Option | ClipPlayer Function |
|
|
| Exit the Player program. |
|
|
| Go to the beginning of the video clip. |
|
|
| Play the video clip in fast reverse. |
|
|
| Go back one frame of the video clip. |
|
|
| Play the video clip. |
|
|
| Go forward one frame of the video clip. |
|
|
| Play the video clip in fast forward. |
|
|
| Go to the end of the video clip. |
|
|
| Show the previous page. |
|
|
| Cycle through the screen layouts: 2x2, 3x3, and 4x4. |
|
|
| Show the next page. |
|
|
138