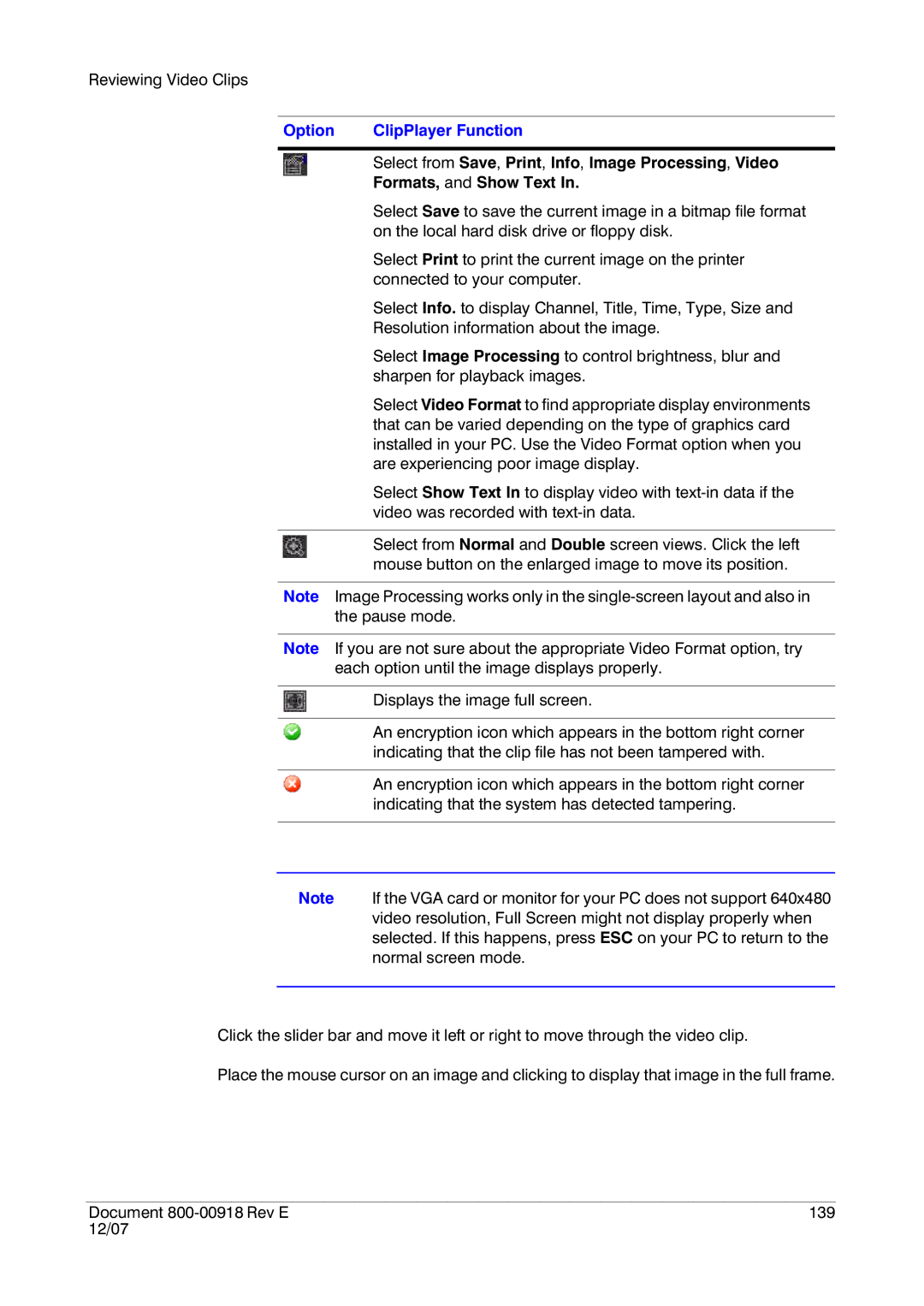Reviewing Video Clips
Option | ClipPlayer Function |
|
|
| Select from Save, Print, Info, Image Processing, Video |
| Formats, and Show Text In. |
| Select Save to save the current image in a bitmap file format |
| on the local hard disk drive or floppy disk. |
| Select Print to print the current image on the printer |
| connected to your computer. |
| Select Info. to display Channel, Title, Time, Type, Size and |
| Resolution information about the image. |
| Select Image Processing to control brightness, blur and |
| sharpen for playback images. |
| Select Video Format to find appropriate display environments |
| that can be varied depending on the type of graphics card |
| installed in your PC. Use the Video Format option when you |
| are experiencing poor image display. |
| Select Show Text In to display video with |
| video was recorded with |
|
|
| Select from Normal and Double screen views. Click the left |
| mouse button on the enlarged image to move its position. |
Note Image Processing works only in the
Note If you are not sure about the appropriate Video Format option, try each option until the image displays properly.
Displays the image full screen.
An encryption icon which appears in the bottom right corner indicating that the clip file has not been tampered with.
An encryption icon which appears in the bottom right corner indicating that the system has detected tampering.
Note If the VGA card or monitor for your PC does not support 640x480 video resolution, Full Screen might not display properly when selected. If this happens, press ESC on your PC to return to the normal screen mode.
Click the slider bar and move it left or right to move through the video clip.
Place the mouse cursor on an image and clicking to display that image in the full frame.
Document | 139 |
12/07 |
|