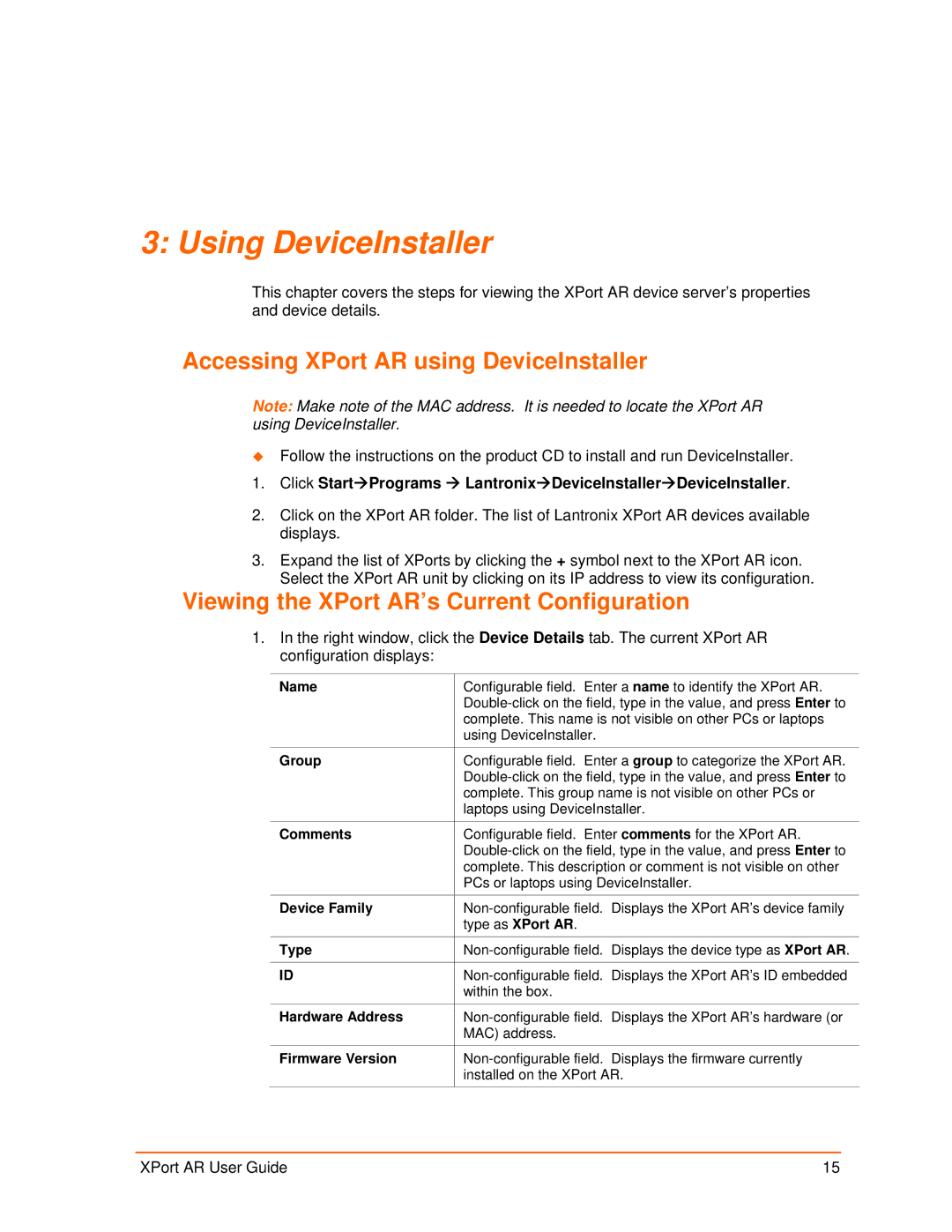3: Using DeviceInstaller
This chapter covers the steps for viewing the XPort AR device server’s properties and device details.
Accessing XPort AR using DeviceInstaller
Note: Make note of the MAC address. It is needed to locate the XPort AR using DeviceInstaller.
Follow the instructions on the product CD to install and run DeviceInstaller.
1.Click StartÆPrograms Æ LantronixÆDeviceInstallerÆDeviceInstaller.
2.Click on the XPort AR folder. The list of Lantronix XPort AR devices available displays.
3.Expand the list of XPorts by clicking the + symbol next to the XPort AR icon. Select the XPort AR unit by clicking on its IP address to view its configuration.
Viewing the XPort AR’s Current Configuration
1.In the right window, click the Device Details tab. The current XPort AR configuration displays:
Name | Configurable field. Enter a name to identify the XPort AR. |
| |
| complete. This name is not visible on other PCs or laptops |
| using DeviceInstaller. |
|
|
Group | Configurable field. Enter a group to categorize the XPort AR. |
| |
| complete. This group name is not visible on other PCs or |
| laptops using DeviceInstaller. |
|
|
Comments | Configurable field. Enter comments for the XPort AR. |
| |
| complete. This description or comment is not visible on other |
| PCs or laptops using DeviceInstaller. |
Device Family | |
| type as XPort AR. |
Type | |
|
|
ID | |
| within the box. |
Hardware Address | |
| MAC) address. |
Firmware Version | |
| installed on the XPort AR. |
|
|
XPort AR User Guide | 15 |