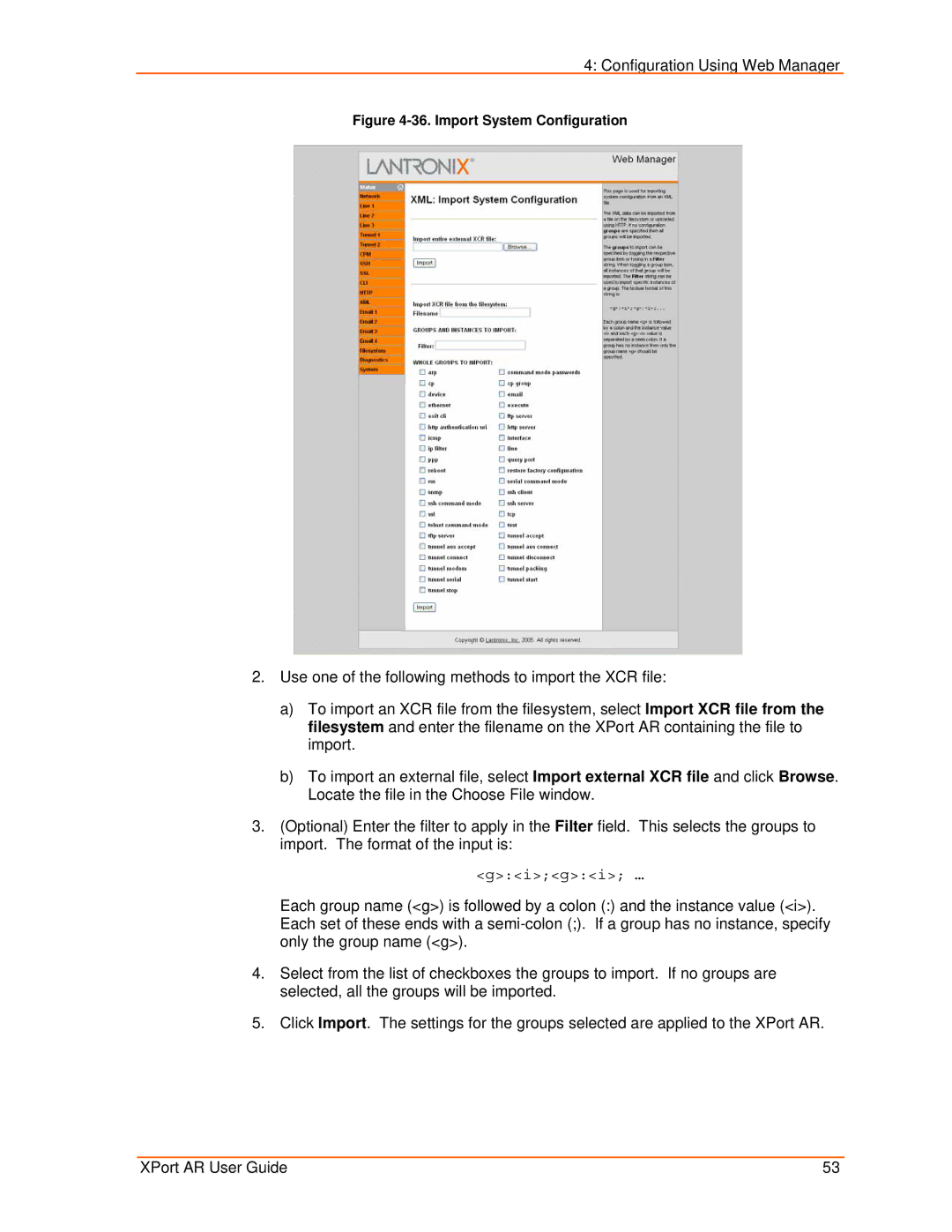4: Configuration Using Web Manager
Figure 4-36. Import System Configuration
2.Use one of the following methods to import the XCR file:
a)To import an XCR file from the filesystem, select Import XCR file from the filesystem and enter the filename on the XPort AR containing the file to import.
b)To import an external file, select Import external XCR file and click Browse. Locate the file in the Choose File window.
3.(Optional) Enter the filter to apply in the Filter field. This selects the groups to import. The format of the input is:
<g>:<i>;<g>:<i>; …
Each group name (<g>) is followed by a colon (:) and the instance value (<i>). Each set of these ends with a
4.Select from the list of checkboxes the groups to import. If no groups are selected, all the groups will be imported.
5.Click Import. The settings for the groups selected are applied to the XPort AR.
XPort AR User Guide | 53 |