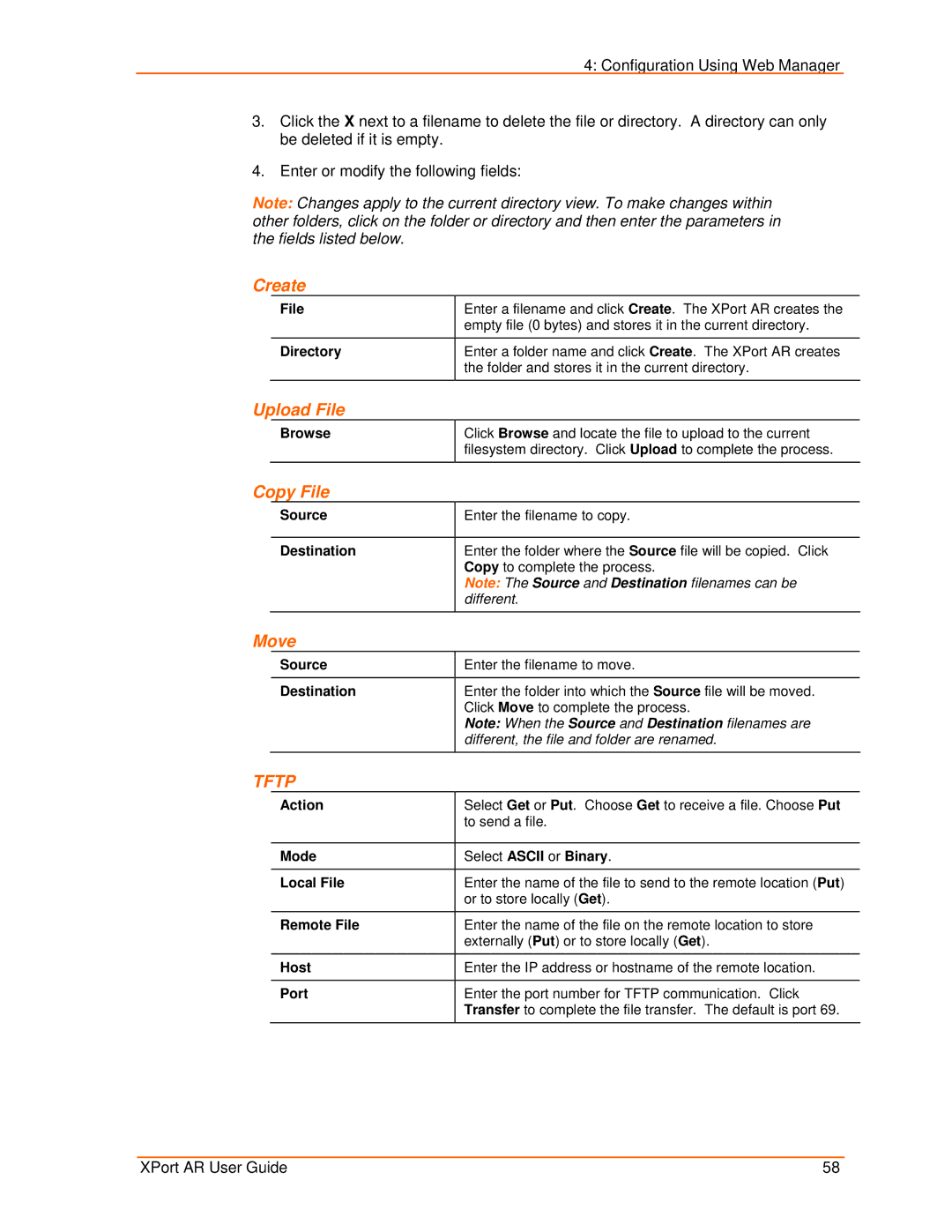4: Configuration Using Web Manager
3.Click the X next to a filename to delete the file or directory. A directory can only be deleted if it is empty.
4.Enter or modify the following fields:
Note: Changes apply to the current directory view. To make changes within other folders, click on the folder or directory and then enter the parameters in the fields listed below.
Create
| File | Enter a filename and click Create. The XPort AR creates the |
|
| empty file (0 bytes) and stores it in the current directory. |
|
|
|
| Directory | Enter a folder name and click Create. The XPort AR creates |
|
| the folder and stores it in the current directory. |
|
|
|
Upload File |
| |
Browse
Click Browse and locate the file to upload to the current filesystem directory. Click Upload to complete the process.
Copy File
Source | Enter the filename to copy. |
|
|
Destination | Enter the folder where the Source file will be copied. Click |
| Copy to complete the process. |
| Note: The Source and Destination filenames can be |
| different. |
Move
Source | Enter the filename to move. |
|
|
Destination | Enter the folder into which the Source file will be moved. |
| Click Move to complete the process. |
| Note: When the Source and Destination filenames are |
| different, the file and folder are renamed. |
TFTP
Action | Select Get or Put. Choose Get to receive a file. Choose Put |
| to send a file. |
|
|
Mode | Select ASCII or Binary. |
|
|
Local File | Enter the name of the file to send to the remote location (Put) |
| or to store locally (Get). |
Remote File | Enter the name of the file on the remote location to store |
| externally (Put) or to store locally (Get). |
Host | Enter the IP address or hostname of the remote location. |
|
|
Port | Enter the port number for TFTP communication. Click |
| Transfer to complete the file transfer. The default is port 69. |
XPort AR User Guide | 58 |