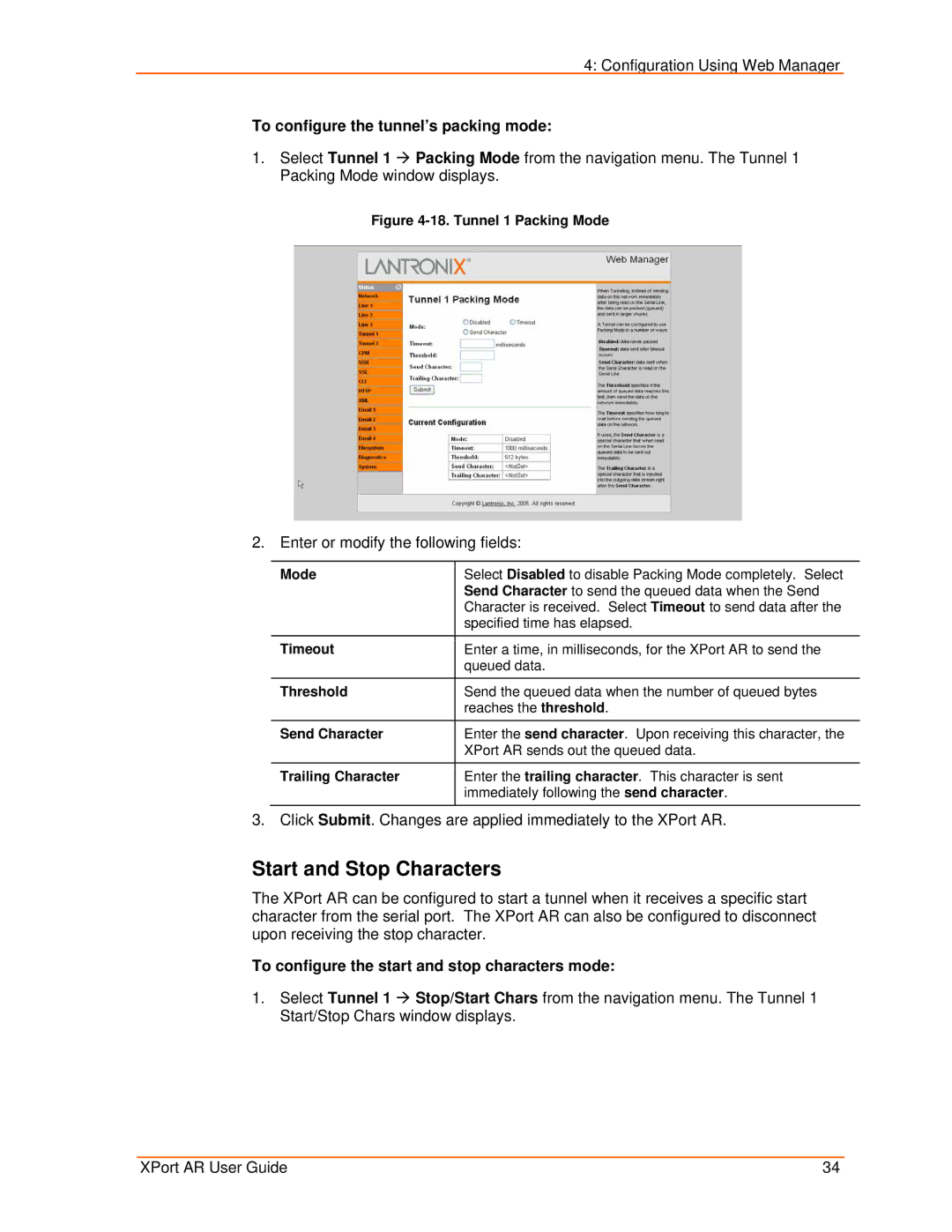4: Configuration Using Web Manager
To configure the tunnel’s packing mode:
1.Select Tunnel 1 Æ Packing Mode from the navigation menu. The Tunnel 1 Packing Mode window displays.
Figure 4-18. Tunnel 1 Packing Mode
2. Enter or modify the following fields:
Mode | Select Disabled to disable Packing Mode completely. Select |
| Send Character to send the queued data when the Send |
| Character is received. Select Timeout to send data after the |
| specified time has elapsed. |
Timeout | Enter a time, in milliseconds, for the XPort AR to send the |
| queued data. |
|
|
Threshold | Send the queued data when the number of queued bytes |
| reaches the threshold. |
Send Character | Enter the send character. Upon receiving this character, the |
| XPort AR sends out the queued data. |
Trailing Character | Enter the trailing character. This character is sent |
| immediately following the send character. |
3. Click Submit. Changes are applied immediately to the XPort AR.
Start and Stop Characters
The XPort AR can be configured to start a tunnel when it receives a specific start character from the serial port. The XPort AR can also be configured to disconnect upon receiving the stop character.
To configure the start and stop characters mode:
1.Select Tunnel 1 Æ Stop/Start Chars from the navigation menu. The Tunnel 1 Start/Stop Chars window displays.
XPort AR User Guide | 34 |