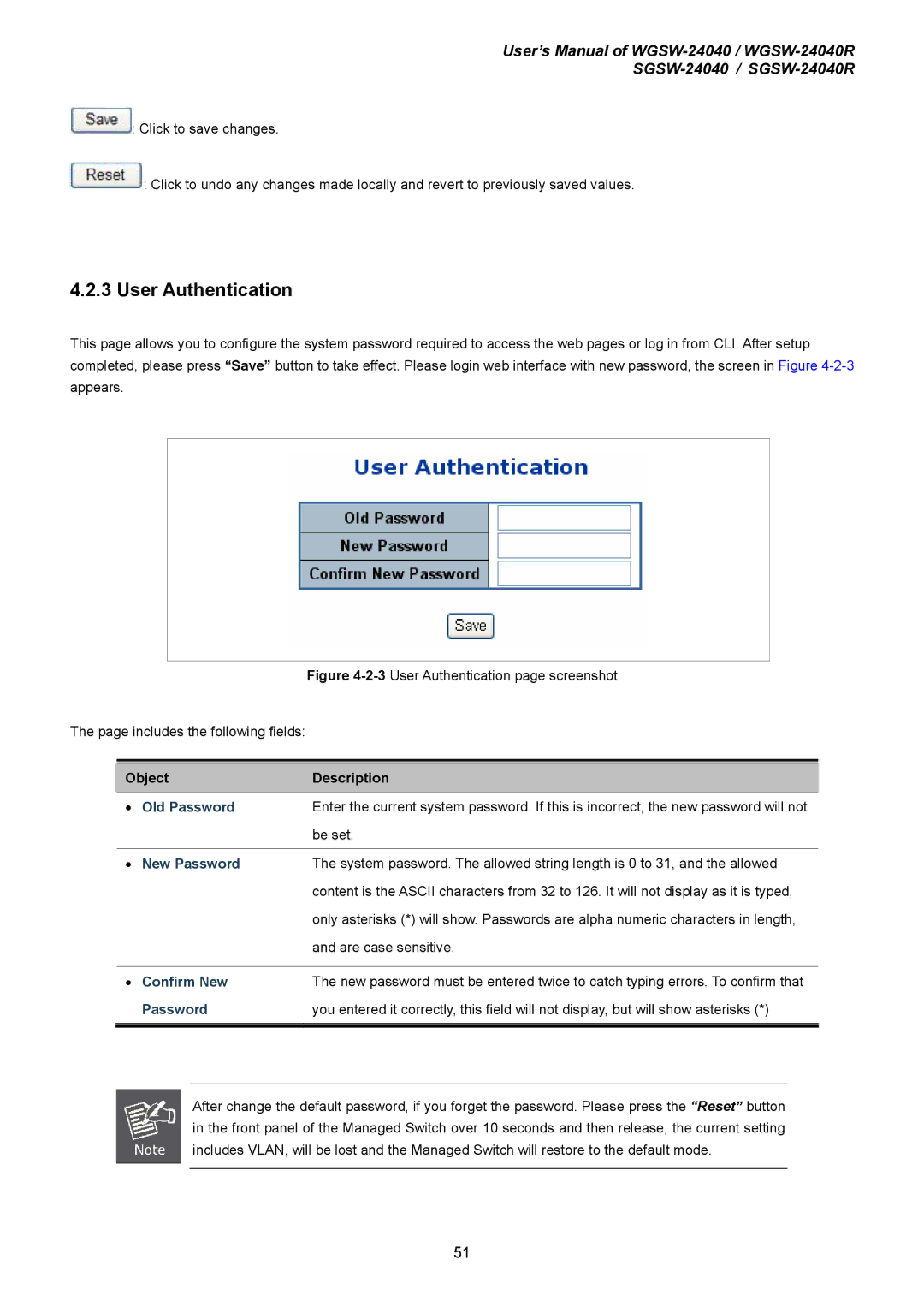User’s Manual of
![]() : Click to save changes.
: Click to save changes.
![]() : Click to undo any changes made locally and revert to previously saved values.
: Click to undo any changes made locally and revert to previously saved values.
4.2.3 User Authentication
This page allows you to configure the system password required to access the web pages or log in from CLI. After setup completed, please press “Save” button to take effect. Please login web interface with new password, the screen in Figure
Figure 4-2-3 User Authentication page screenshot
The page includes the following fields:
|
|
|
Object | Description | |
• | Old Password | Enter the current system password. If this is incorrect, the new password will not |
|
| be set. |
|
|
|
• | New Password | The system password. The allowed string length is 0 to 31, and the allowed |
|
| content is the ASCII characters from 32 to 126. It will not display as it is typed, |
|
| only asterisks (*) will show. Passwords are alpha numeric characters in length, |
|
| and are case sensitive. |
|
|
|
• | Confirm New | The new password must be entered twice to catch typing errors. To confirm that |
| Password | you entered it correctly, this field will not display, but will show asterisks (*) |
|
|
|
|
|
|
After change the default password, if you forget the password. Please press the “Reset” button in the front panel of the Managed Switch over 10 seconds and then release, the current setting includes VLAN, will be lost and the Managed Switch will restore to the default mode.
51