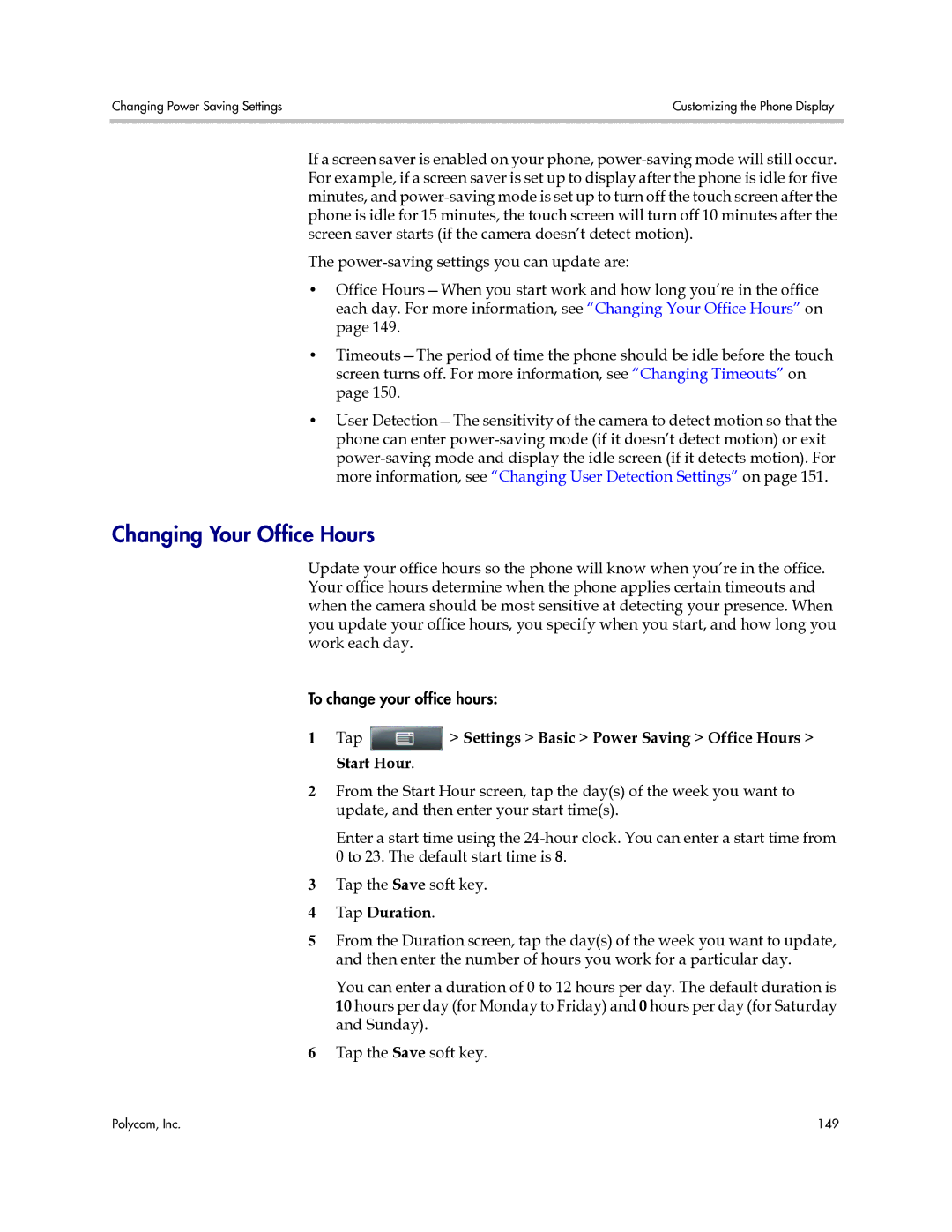Changing Power Saving Settings | Customizing the Phone Display |
|
|
If a screen saver is enabled on your phone,
The
•Office
•
•User
Changing Your Office Hours
Update your office hours so the phone will know when you’re in the office. Your office hours determine when the phone applies certain timeouts and when the camera should be most sensitive at detecting your presence. When you update your office hours, you specify when you start, and how long you work each day.
To change your office hours:
1Tap  > Settings > Basic > Power Saving > Office Hours > Start Hour.
> Settings > Basic > Power Saving > Office Hours > Start Hour.
2From the Start Hour screen, tap the day(s) of the week you want to update, and then enter your start time(s).
Enter a start time using the
3Tap the Save soft key.
4Tap Duration.
5From the Duration screen, tap the day(s) of the week you want to update, and then enter the number of hours you work for a particular day.
You can enter a duration of 0 to 12 hours per day. The default duration is 10 hours per day (for Monday to Friday) and 0 hours per day (for Saturday and Sunday).
6Tap the Save soft key.
Polycom, Inc. | 149 |