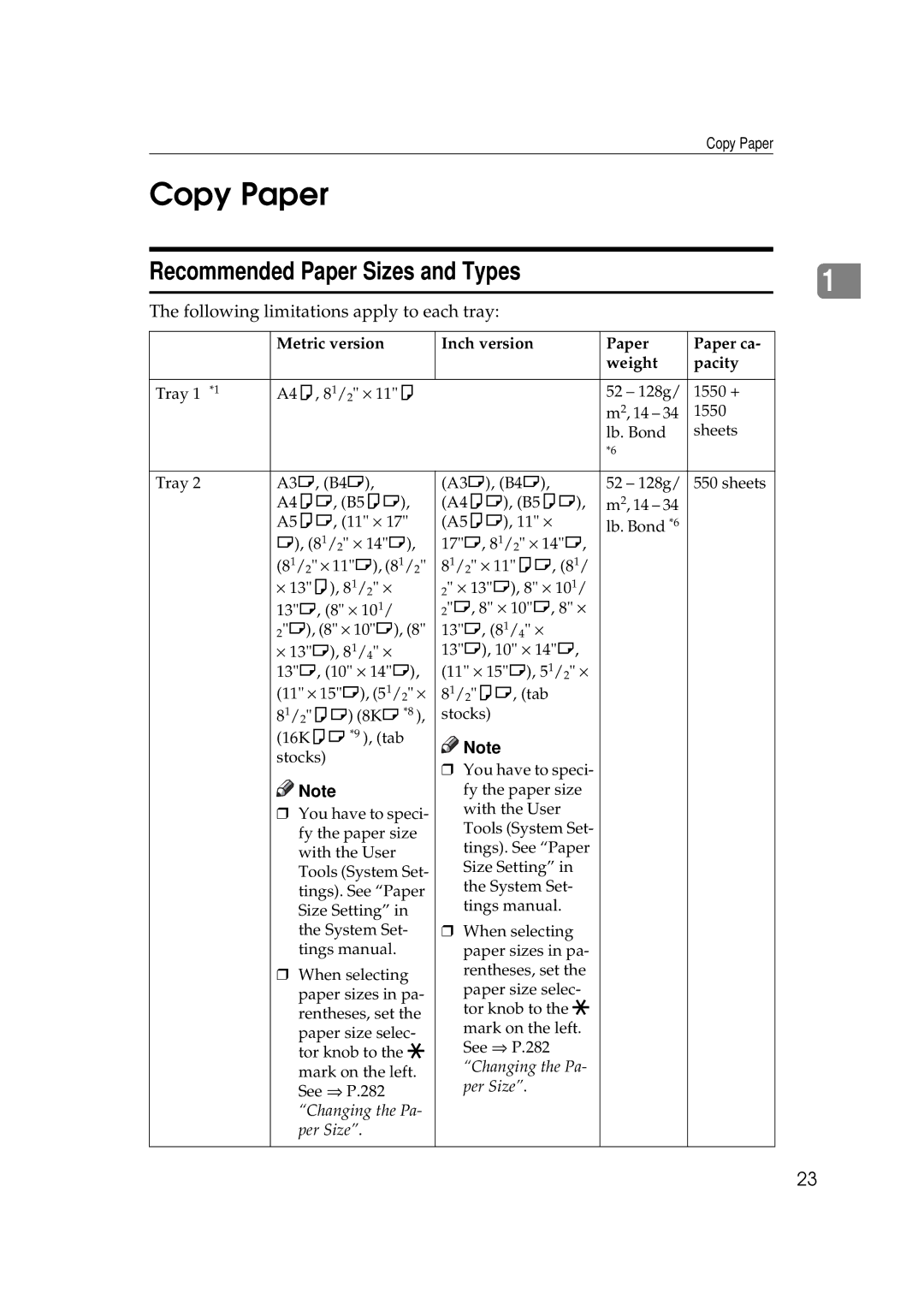Operating Instructions
551/700
Overseas Affiliates
Page
Means Power on Means Stand by
Page
Savin Corporation
Safety During Operation
Safety Information
Page
How to Read this Manual
Symbols
Iii
Table of Contents
Punch Copying from the Bypass Tray
Job Preset
Preset Reduce/Enlarge
Sort/Stack/Staple
Cover/Slip Sheet 151
Combination Chart 206
Features and Benefits 210
Series/Book 137
Deleting Saved Documents 220
What is Connect Copy? 223 How Connect Copy Works 225
Connect Copy Display Panel 227 Using Connect Copy 230
Printing Saved Documents 216
Adding Staples 285
Accessing the User Tools Copy/Document Server Features 305
Dos And Donts 333 Where to Put Your Machine 334
Changing the Paper Size 282
354
Specification
Page
Machine Types
What You Can Do with This Machine Copy Mode
Page
Guide To Components
ADF tray
Connect Copy port
Bypass tray
Ventilation hole
Output Tray Guide
To copy onto normal paper and thick paper
To copy onto OHP transparencies and translucent paper
Booklet Finisher
Options
Sheet Finisher
Large Capacity Tray LCT
Control Panel
Clear/Stop key
Display Panel
Displays and Key Operations
Initial copy display
Function menu
Document Server initial display
Function List Based on Options
Duplex Combine
Option *3
Page
Operation switch right side of the control panel
Turning On the Power
Turning On the Main Power
Power switches
Turning Off the Main Power
Starting the Machine
Shutting Down the Machine
Non-recommended originals for the document feeder
Originals
Metric version
Inch version
Sizes Detectable by the Auto Paper Select
Missing Image Area
Sizes difficult to detect
Exposure glass
Document feeder
Recommended Paper Sizes and Types
Copy Paper
B5KL, A5KL
Non-recommended Paper
Paper Storage
Toner
Toner Storage
Used Toner
Basics
Set your originals
Basic Procedure
Make sure that the machine is in Copy mode
Make sure that there are no previous settings remaining
Auto Reset
Auto Off
Press the Start key
Setting Originals
Setting Originals on the Exposure Glass
Lift the document feeder
Lower the document feeder
Setting Originals in the Document Feeder
Press the Special Original key
Original Orientation
Standard Orientation
Turn
Make sure that the Standard Orientation key is selected
Standard Orientation
Turn
Select the original orientation
Press the 90 Turn key Press the OK key
Setting Special Originals
Batch Sadf mode
Press the Special Original key Press the Batch Sadf key
Mixed Sizes mode
X14 11X17
Press the Thin key Press the OK key
Thin mode
Basic Functions
Adjusting Copy Image Density
Make sure that the Auto Image Density key is selected
Auto Image Density
Manual Image Density
Select one of Image Density modes
Selecting Original Type Setting
Press the appropriate key to select the original type
Selecting Copy Paper
Auto Paper Select
Manual Paper Select
Where Original Is Set Paper Size and Direction
Make sure that the Auto Paper Select key is selected
Auto Paper Select
Manual Paper Select
Select the copy paper
Rotated copy
Auto Reduce/Enlarge
Where Original Is Set Original Size and Direction
Tab sheet tray
Copying onto Tab Stock
Press the Auto Reduce/Enlarge key
Select the paper tray
Preparation
Pull out tray 2 until it stops
Set originals Place the tab stocks in tray Make copies
Select the paper tray tray Place your originals as follows
Adjust the back fence as follows
Staple optional finisher required
Sort/Stack/Staple
Sort
Stack optional finisher required
Maximum tray capacity is as follows
Inch version
Sort
Rotate Sort
Enter the number of copy sets with the number keys
Press the Sort or Rotate Sort key
Set the original, then press the Start key
When setting a stack of originals in the document feeder
Stack
Stack
Sheet Finisher Booklet Finisher
Staple
16KKL
Except
Sheet /100-Sheet Finisher
Stapling position and original setting
Metric version Inch version 2 ×
Stitch
Select one of the stapling positions
To clear scanned images of the originals
Press the Cancel key
To Stop Scanning Temporarily
To resume scanning
To Remove the Paper from the Staple Unit
When Memory Reaches 0%
Holes
Punch
Punch hole positions
Punchable paper sizes are as follows
Select the Punch position
Input/Output
Copying from the Bypass Tray
Adjust the guides to copy paper size
Open the bypass tray
Extender
When copying onto non-standard size paper
Press the # key
Press the Non Standard key
When Copying onto OHP Transparencies or Thick Paper
Press the OK key Set your originals and press the Start key
Select OHP or Thick Paper
Deleting a Program
Storing Your Settings
Programs
Storing a Program
Press the Program key
Not to overwrite the program
Changing a Stored Program
Deleting a Program
To overwrite the program
Press the Recall key
Recalling a Program
Only programs with m contain a program
Job Preset
Set up the next copy job
Press the Copy/New Job key
Press the Job List key
Editing Job Preset
Press the preset job you want to change
Press the Return to menu in printing key
Press the Yes key
Change the settings
Press the Check Modes//Change key
Press the Return to job status menu key
Deleting Job Preset
To cancel the deletion, press the Resume key
Energy Saver Mode
Other Functions
Interrupt Copy
Set your original Press the Start key
To interrupt an original being fed
To interrupt copying after all originals have been fed
Press the Interrupt key
Auto Start
User Codes
Original Beeper
Sample Copy
Set your originals Press the Start key
Press the Clear/Stop key when Copying is displayed
Changing the Number of Sets
Press the Change No. of sets key
Press the Resume key
Ratio % Original → Copy paper size
Preset Reduce/Enlarge
Press the Reduce/Enlarge key
Press the Enlarge or Reduce key
Shrink&Center mode
Zoom
To select the ratio with the n and o keys
To enter the ratio with the number keys
Enter the ratio
Size Magnification
Press the OK key Set your original, then press the Start key
100
101
Directional Magnification %
To specify a ratio with the n and o keys
102
Press the Size Mag. key Press the D. Mag.% key
103
104
Directional Size Magnification inch
105
Press the Size Mag. key
Press the D. Size Mag.inch key
106
Duplex/Combine
107
Select 1 Sided or 2 Sided for copying
108
Original Direction and Completed Copies
Originals and Copy Direction
109
Specifying Orientation of Bound Originals
110
Press the Duplex/Combine key
111
Duplex
Sided → 2 Sided
Sided → 2 Sided
112
113
114
Combine
116
Portrait K originals
Setting originals Originals set in the document feeder
Sided 2 Pages → Combine 1 Side
117
118
119
Sided 4 Pages → Combine 1 Side
120
Sided 8 Pages → Combine 1 Side
121
122
Sided 4 Pages → Combine 2 Side
Front Back
Sided 8 Pages → Combine 2 Side
123
Check the orientation
124
125
Sided 16 Pages → Combine 2 Side
126
127
128
129
130
131
132
133
134
135
136
Series/Book
138
Series Copies
139
Sided→1 Sided
140
Copying Book Originals
141
Book→2 Sided
142
143
144
Press the Book key Press the Book→2 Sided key
Press the Multi→2 Sided key
Portrait
Landscape
145
Press the Book key
How to fold copies to make a booklet
146
Portrait Landscape
147
148
149
How to fold and unfold copies to make a magazine
150
Front Cover
Cover/Slip Sheet
Copy Blank
152
Press the Cover/Slip Sheet key
153
Front/Back Covers
Copy
154
155
156
Designate
157
Press the Designate/Chapter key
To specify another page location, repeat steps C to G
158
Chapters
Press the key to select the chapter number
159
To specify another page location, repeat steps C to F
160
161
When using OHP transparencies set on the bypass tray
Slip Sheets
162
163
164
165
Double Copies
166
167
Image Repeat
Original A5K/Copy paper A4K or Original A5L/Copy paper A4L
Original A5K/Copy paper A4L or Original A5L/Copy paper A4K
To repeat the whole image of the original
168
Press the All area key
To repeat the image of the selected area
169
Press the Selected area key
170
Margin Adjustment
171
172
Erase
Center
Center/Border
173
Border Erase
Selecting Same Width
174
Press the Same Width key
OK key
Center Erase
Selecting 4 Sides
175
176
Press the Center/Border key
Center/Border Erase
177
Press the Edit/Stamp key Press the Erase key
178
179
Centering
180
Background Numbering
Stamp
182
Press the Edit/Stamp key Press the Stamp key
Press the Background Numbering key
183
Preset Stamp
184
Press the Change key
Press the Preset Stamp key
To change the stamp position, size or density
185
186
User Stamp
187
188
Press the User Tools/Counter key
To change the stamp position
Program/Delete User Stamp
189
Press the Program/Delete Stamp key
190
191
To program the User Stamp
Press the Exit key
192
To delete the User Stamp
193
Press the Delete key
194
Date Stamp
195
To change the style of date
196
Press the Change style key
Select the style of date Press the OK key
197
198
Numbering
199
Press the Edit/Stamp key
Numbering per original
Numbering per copy
200
Press the Page Numbering key
201
If you selected P1,P2…, -1-,-2-…, P.1, P.2…, 1, 2…
202
Specify the page and number
203
If you selected 1/5,2/5…
204
If you selected 1-1, 1-2,…
205
206
Combination Chart
207
Combination Chart
208
File Merge Printing
Document Server Features
Overview
On Demand Printing
With the Document Server
Features and Benefits
On Demand Printing
Your current situation might be…
211
File Merge Printing
Press the Scan Originals key
Scanning Originals
212
Press the Document Server/New Job key
Enter a file name
Press the OK key Enter your password
To set the file name
213
Make any desired settings
To set the password
Press the Change Password key
Enter the password using the number keys 4 digits
To change the file name or password
Cancel key
215
Printing Saved Documents
216
Press the line for the document you want to print
217
Enter the required number of prints using the number keys
Sample Printing
Print First
218
219
To Search by File Name
220
Deleting Saved Documents
Press the Delete key to delete it
221
222
High-speed copying for greater productivity
What is Connect Copy?
Auto-backup system for less participation of operators
Connect Copy benefits
224
Master unit Sub-unit
How Connect Copy Works
Connectable Copier Models
225
226
Functions Not Available with Connect Copy
Interrupt Functions
Before You Start
227
Connect Copy Display Panel
228
229
Using Connect Copy
Master unit display
230
Set your originals in the master unit
Make any settings you require on the master unit
Sub-unit display
231
If you set originals in the document feeder
If you set originals on the exposure glass
232
233
If you use Batch Sadf mode
When copying in Sort/Staple mode
Copy output order
When copying without Sort/Staple mode
234
Master unit
235
Exiting Connect Copy Mode
236
Printing Saved Documents with Connect Copy
237
Press the Connect key
238
239
For details, see the System Settings manual
Set Time
240
Count Manager
241
242
User Tools Copy/Document Server Features
Reproduction Ratio
243
244
Numbering
245
Ing Connect Copy
246
If Your Machine Does Not Operate as You Want
General
247
248
Document Server
249
Connect Copy
250
Document Server
251
Display
252
Progress
Count Manager
253
254
If Connect Copy Is Cleared
255
If You Cannot Exit Connect Copy
256
257
If You Cannot Make Clear Copies
258
If You Cannot Make Copies As You Want
Adjust Image
Combine
259
260
Duplex
When Memory Is Full
Stamp
261
262
Loading Paper
Loading Paper in Tray 1 Tandem Tray
263
Square the paper and set it in the tray
When the whole tray is pulled out
264
Pull out the paper tray until it stops
Push the paper tray in until it stops
When the left half of the tray is pulled out
Loading Paper in Tray 2 or
265
Open the top cover
Loading Paper in the Large Capacity Tray
266
Gently push the paper tray in until it stops
Load paper by repeating steps B and C
267
Place the paper in the tray along the edge on the left
Press the Down key
268
Changing the Toner Bottle
269
270
Clearing Misfeeds
With 50-Sheet Finisher
With 100-Sheet Finisher
271
With Booklet Finisher
272
273
274
275
When B is lit
276
When R is lit
277
When P2 is lit
278
279
Booklet Finisher
280
281
Changing the Paper Size
Changing the Paper Size in Tray
282
Set the paper size selector knob to the p mark on the left
283
284
Adding Staples
Sheet Finisher
285
286
287
288
289
290
Booklet Finisher
291
Staple unit for Saddle Stitch function
292
293
Removing Jammed Staples
294
295
296
297
298
299
300
Open the front cover of the finisher
Reinstall the punch waste box
Removing Punch Waste
301
302
Close the front cover of the finisher
303
304
Accessing the User Tools Copy/ Document Server Features
Press the Copy/Document Server Features key
305
Exiting From the User Tools
306
Select the desired menu and press the key
307
308
User Tools Menu Copy/Document Server Features
309
User Tools Menu Copy/Document Server Features
Settings You Can Change with the User Tools
General Features 1/3
310
311
312
Default Screened Printed
313
General Features 2/3
314
General Features 3/3
315
Reproduction Ratio 1/2
316
Reproduction Ratio 2/2
317
Format 1/2
318
319
320
Format 2/2
321
Default Outside Reverse
322
323
Stamp Setting
324
325
326
Default Auto Select
327
Default Opposite Position
328
329
Input/Output
330
Default Top 2 staples
331
Count Manager
332
333
Dos And Donts
Environments to avoid
Where to Put Your Machine
Machine Environment
Optimum environmental conditions
335
Power Connection
336
Access to the Machine
Maintaining Your Machine
Cleaning the Exposure Glass
Cleaning the Document Feeder
Cleaning the machine
338
Mainframe
Copying speed Type
Copy paper weight
Non-reproduction area
First copy time
Copy paper capacity
Power consumption
Dimensions W × D × H up to exposure glass
Maximum continuous copy run
342
Weight
Space for mainframe W × D
Noise Emission *1
Original size
Original weight
Document Feeder
Mode
Sheet Finisher
345
Dimensions W × D × H
346
347
Booklet Finisher
Folding
348
349
350
Punch Kit Option
Output Tray Option
Paper capacity
351
Dimensions W × D × H, option unit
Large Capacity Tray LCT Option
352
353
Copy Connector Cable Option
Continuous copying speed
Length
354
Index
Large Capacity Tray LCT Tray 1 Tray 2 Tray 3
355
356