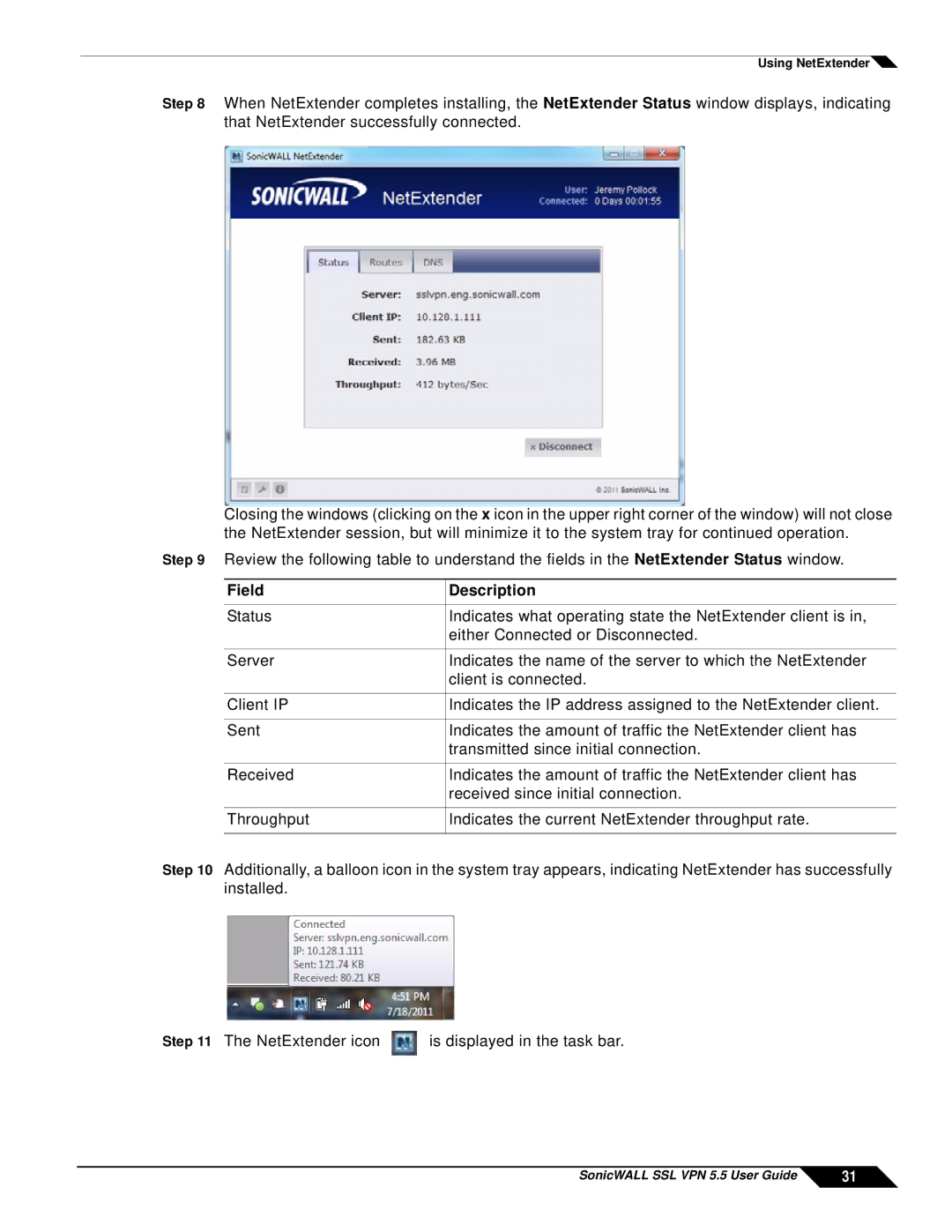Using NetExtender![]()
Step 8 When NetExtender completes installing, the NetExtender Status window displays, indicating that NetExtender successfully connected.
Closing the windows (clicking on the x icon in the upper right corner of the window) will not close the NetExtender session, but will minimize it to the system tray for continued operation.
Step 9 Review the following table to understand the fields in the NetExtender Status window.
Field | Description |
|
|
Status | Indicates what operating state the NetExtender client is in, |
| either Connected or Disconnected. |
|
|
Server | Indicates the name of the server to which the NetExtender |
| client is connected. |
|
|
Client IP | Indicates the IP address assigned to the NetExtender client. |
|
|
Sent | Indicates the amount of traffic the NetExtender client has |
| transmitted since initial connection. |
|
|
Received | Indicates the amount of traffic the NetExtender client has |
| received since initial connection. |
|
|
Throughput | Indicates the current NetExtender throughput rate. |
|
|
Step 10 Additionally, a balloon icon in the system tray appears, indicating NetExtender has successfully installed.
Step 11 The NetExtender icon ![]() is displayed in the task bar.
is displayed in the task bar.
SonicWALL SSL VPN 5.5 User Guide | 31 |