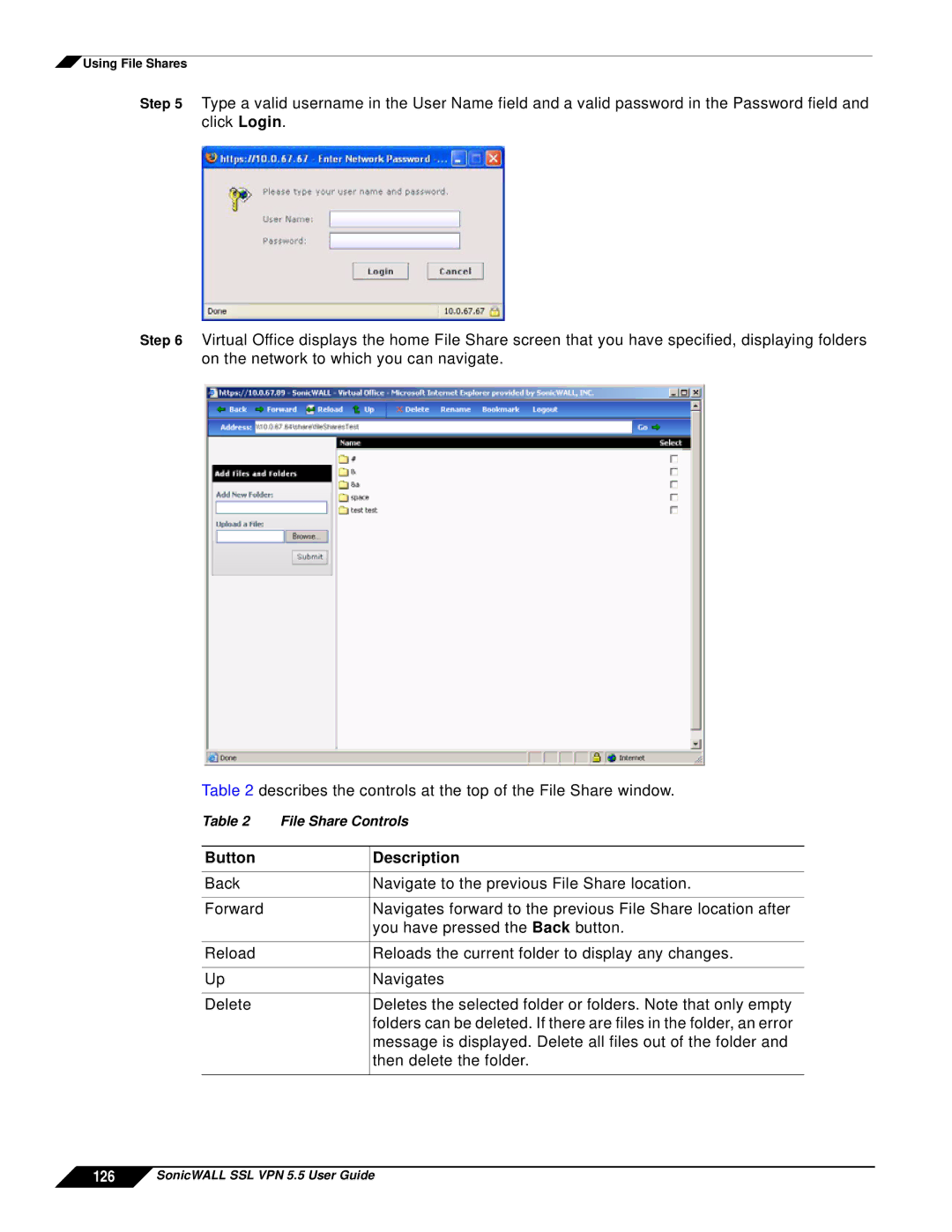![]() Using File Shares
Using File Shares
Step 5 Type a valid username in the User Name field and a valid password in the Password field and click Login.
Step 6 Virtual Office displays the home File Share screen that you have specified, displaying folders on the network to which you can navigate.
Table 2 describes the controls at the top of the File Share window.
Table 2 | File Share Controls | |
|
|
|
Button |
| Description |
|
|
|
Back |
| Navigate to the previous File Share location. |
|
|
|
Forward |
| Navigates forward to the previous File Share location after |
|
| you have pressed the Back button. |
|
|
|
Reload |
| Reloads the current folder to display any changes. |
|
|
|
Up |
| Navigates |
|
|
|
Delete |
| Deletes the selected folder or folders. Note that only empty |
|
| folders can be deleted. If there are files in the folder, an error |
|
| message is displayed. Delete all files out of the folder and |
|
| then delete the folder. |
|
|
|