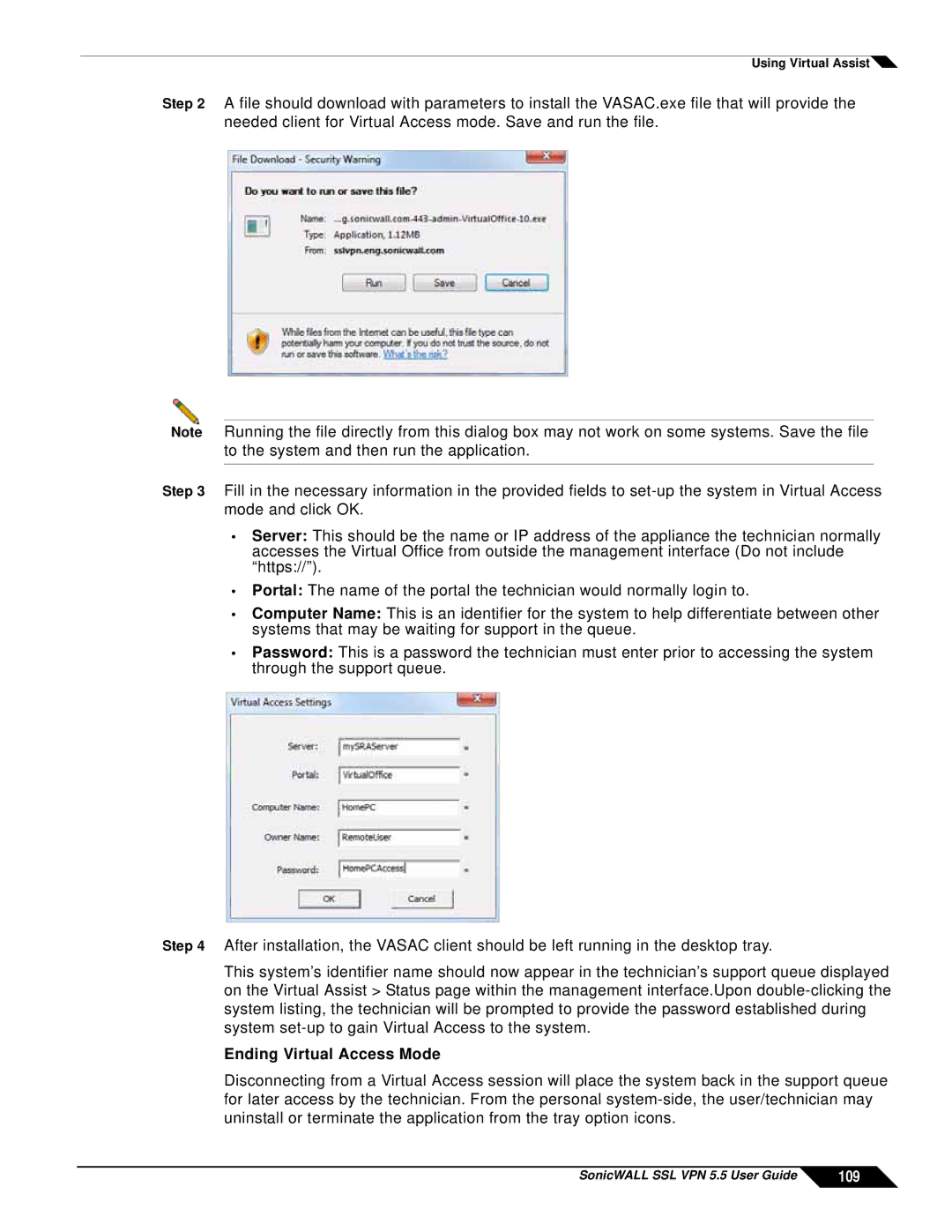Using Virtual Assist![]()
Step 2 A file should download with parameters to install the VASAC.exe file that will provide the needed client for Virtual Access mode. Save and run the file.
Note Running the file directly from this dialog box may not work on some systems. Save the file to the system and then run the application.
Step 3 Fill in the necessary information in the provided fields to
•Server: This should be the name or IP address of the appliance the technician normally accesses the Virtual Office from outside the management interface (Do not include “https://”).
•Portal: The name of the portal the technician would normally login to.
•Computer Name: This is an identifier for the system to help differentiate between other systems that may be waiting for support in the queue.
•Password: This is a password the technician must enter prior to accessing the system through the support queue.
Step 4 After installation, the VASAC client should be left running in the desktop tray.
This system’s identifier name should now appear in the technician’s support queue displayed on the Virtual Assist > Status page within the management interface.Upon
Ending Virtual Access Mode
Disconnecting from a Virtual Access session will place the system back in the support queue for later access by the technician. From the personal
SonicWALL SSL VPN 5.5 User Guide | 109 |