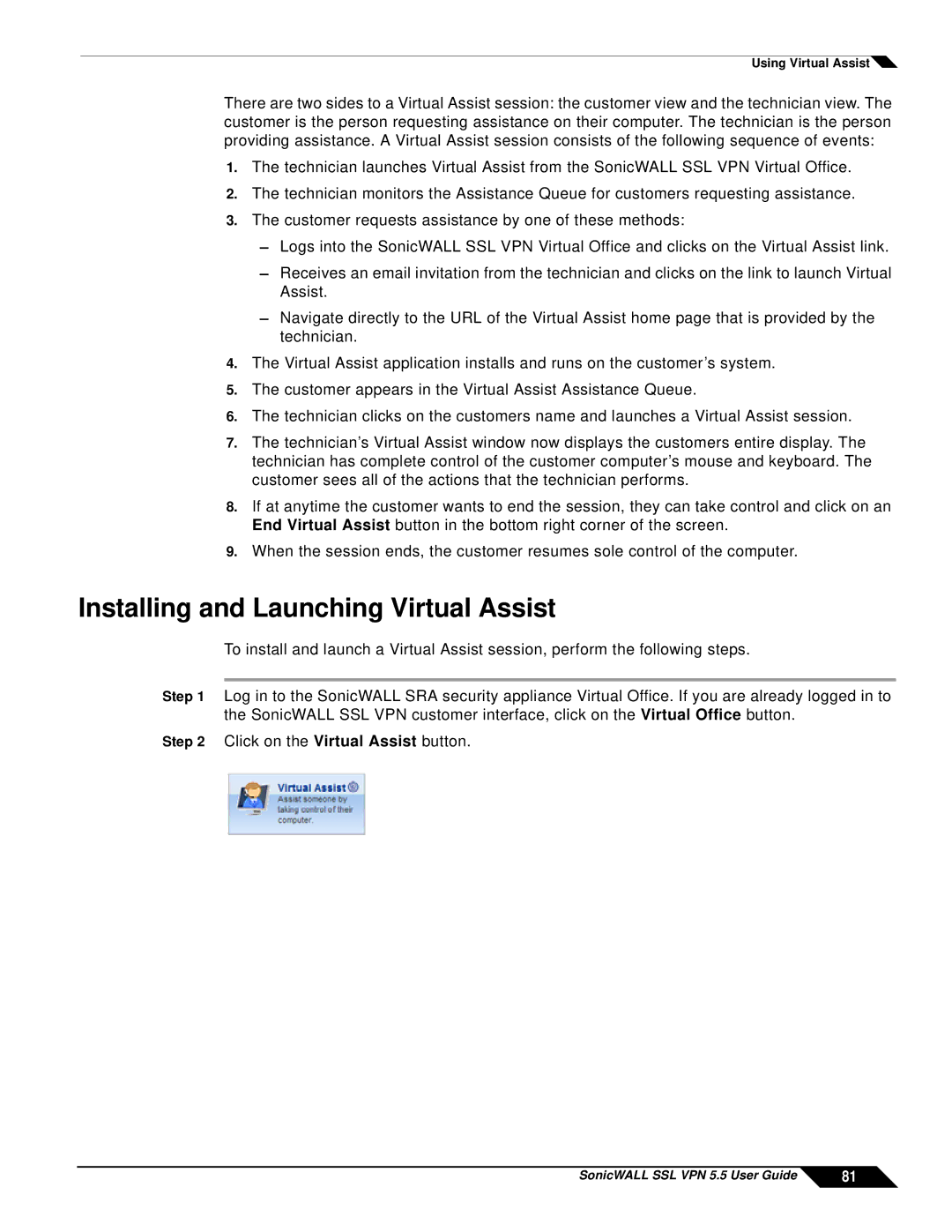Using Virtual Assist![]()
There are two sides to a Virtual Assist session: the customer view and the technician view. The customer is the person requesting assistance on their computer. The technician is the person providing assistance. A Virtual Assist session consists of the following sequence of events:
1.The technician launches Virtual Assist from the SonicWALL SSL VPN Virtual Office.
2.The technician monitors the Assistance Queue for customers requesting assistance.
3.The customer requests assistance by one of these methods:
–Logs into the SonicWALL SSL VPN Virtual Office and clicks on the Virtual Assist link.
–Receives an email invitation from the technician and clicks on the link to launch Virtual Assist.
–Navigate directly to the URL of the Virtual Assist home page that is provided by the technician.
4.The Virtual Assist application installs and runs on the customer’s system.
5.The customer appears in the Virtual Assist Assistance Queue.
6.The technician clicks on the customers name and launches a Virtual Assist session.
7.The technician’s Virtual Assist window now displays the customers entire display. The technician has complete control of the customer computer’s mouse and keyboard. The customer sees all of the actions that the technician performs.
8.If at anytime the customer wants to end the session, they can take control and click on an End Virtual Assist button in the bottom right corner of the screen.
9.When the session ends, the customer resumes sole control of the computer.
Installing and Launching Virtual Assist
To install and launch a Virtual Assist session, perform the following steps.
Step 1 Log in to the SonicWALL SRA security appliance Virtual Office. If you are already logged in to the SonicWALL SSL VPN customer interface, click on the Virtual Office button.
Step 2 Click on the Virtual Assist button.
SonicWALL SSL VPN 5.5 User Guide | 81 |