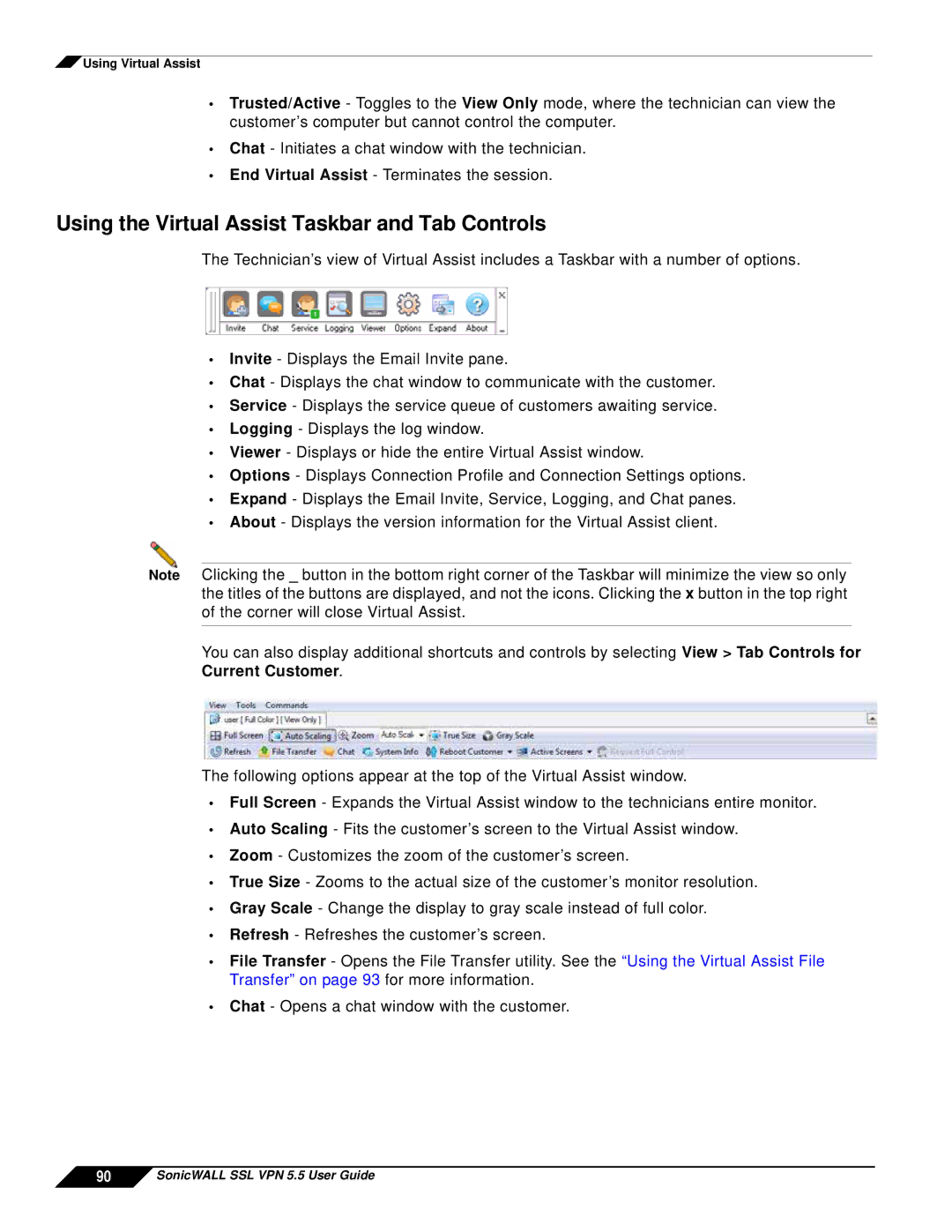![]() Using Virtual Assist
Using Virtual Assist
•Trusted/Active - Toggles to the View Only mode, where the technician can view the customer’s computer but cannot control the computer.
•Chat - Initiates a chat window with the technician.
•End Virtual Assist - Terminates the session.
Using the Virtual Assist Taskbar and Tab Controls
The Technician’s view of Virtual Assist includes a Taskbar with a number of options.
•Invite - Displays the Email Invite pane.
•Chat - Displays the chat window to communicate with the customer.
•Service - Displays the service queue of customers awaiting service.
•Logging - Displays the log window.
•Viewer - Displays or hide the entire Virtual Assist window.
•Options - Displays Connection Profile and Connection Settings options.
•Expand - Displays the Email Invite, Service, Logging, and Chat panes.
•About - Displays the version information for the Virtual Assist client.
Note Clicking the _ button in the bottom right corner of the Taskbar will minimize the view so only the titles of the buttons are displayed, and not the icons. Clicking the x button in the top right of the corner will close Virtual Assist.
You can also display additional shortcuts and controls by selecting View > Tab Controls for Current Customer.
The following options appear at the top of the Virtual Assist window.
•Full Screen - Expands the Virtual Assist window to the technicians entire monitor.
•Auto Scaling - Fits the customer’s screen to the Virtual Assist window.
•Zoom - Customizes the zoom of the customer’s screen.
•True Size - Zooms to the actual size of the customer’s monitor resolution.
•Gray Scale - Change the display to gray scale instead of full color.
•Refresh - Refreshes the customer’s screen.
•File Transfer - Opens the File Transfer utility. See the “Using the Virtual Assist File Transfer” on page 93 for more information.
•Chat - Opens a chat window with the customer.