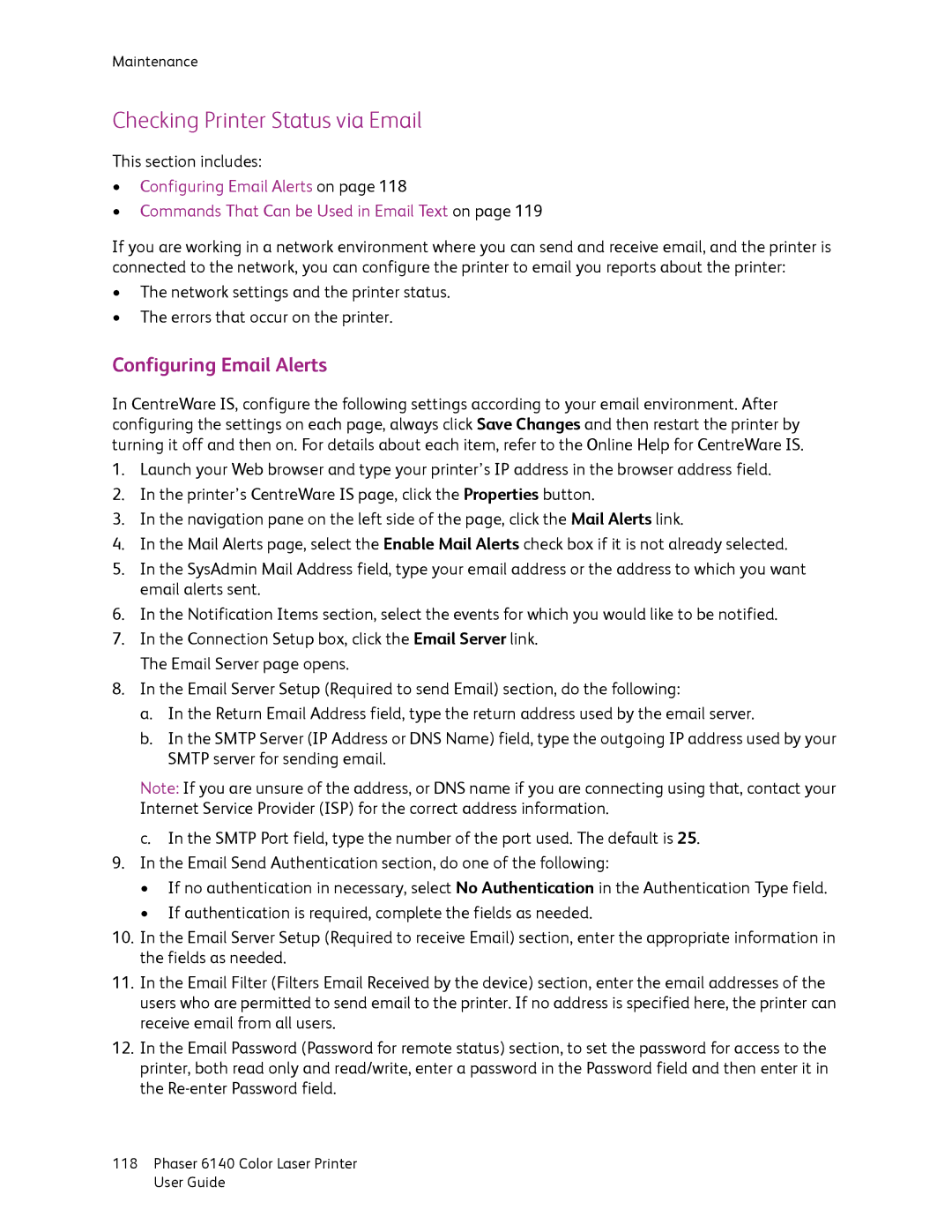Maintenance
Checking Printer Status via Email
This section includes:
•Configuring Email Alerts on page 118
•Commands That Can be Used in Email Text on page 119
If you are working in a network environment where you can send and receive email, and the printer is connected to the network, you can configure the printer to email you reports about the printer:
•The network settings and the printer status.
•The errors that occur on the printer.
Configuring Email Alerts
In CentreWare IS, configure the following settings according to your email environment. After configuring the settings on each page, always click Save Changes and then restart the printer by turning it off and then on. For details about each item, refer to the Online Help for CentreWare IS.
1.Launch your Web browser and type your printer’s IP address in the browser address field.
2.In the printer’s CentreWare IS page, click the Properties button.
3.In the navigation pane on the left side of the page, click the Mail Alerts link.
4.In the Mail Alerts page, select the Enable Mail Alerts check box if it is not already selected.
5.In the SysAdmin Mail Address field, type your email address or the address to which you want email alerts sent.
6.In the Notification Items section, select the events for which you would like to be notified.
7.In the Connection Setup box, click the Email Server link. The Email Server page opens.
8.In the Email Server Setup (Required to send Email) section, do the following:
a.In the Return Email Address field, type the return address used by the email server.
b.In the SMTP Server (IP Address or DNS Name) field, type the outgoing IP address used by your SMTP server for sending email.
Note: If you are unsure of the address, or DNS name if you are connecting using that, contact your Internet Service Provider (ISP) for the correct address information.
c. In the SMTP Port field, type the number of the port used. The default is 25.
9.In the Email Send Authentication section, do one of the following:
• If no authentication in necessary, select No Authentication in the Authentication Type field.
• If authentication is required, complete the fields as needed.
10.In the Email Server Setup (Required to receive Email) section, enter the appropriate information in the fields as needed.
11.In the Email Filter (Filters Email Received by the device) section, enter the email addresses of the users who are permitted to send email to the printer. If no address is specified here, the printer can receive email from all users.
12.In the Email Password (Password for remote status) section, to set the password for access to the printer, both read only and read/write, enter a password in the Password field and then enter it in the
118Phaser 6140 Color Laser Printer User Guide