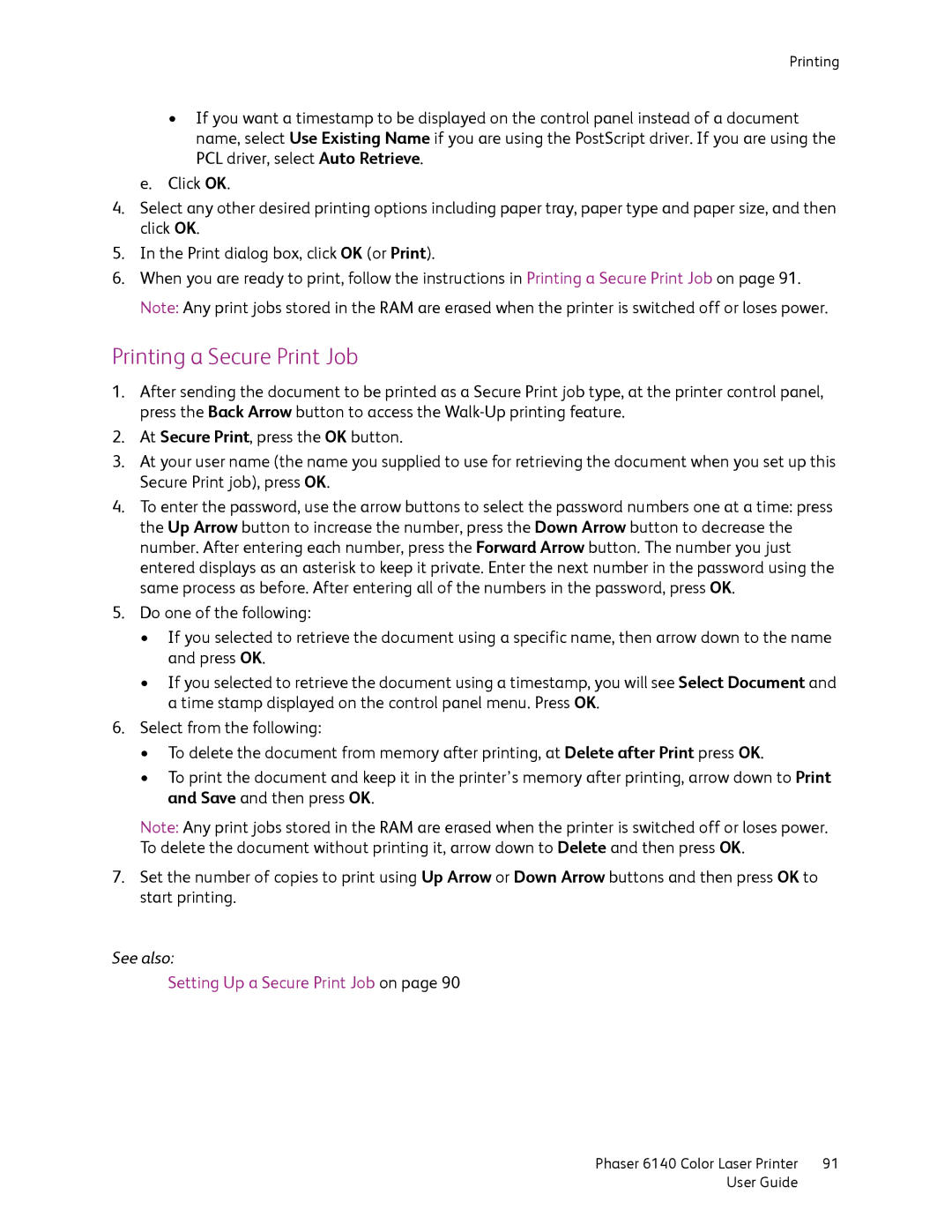Printing
•If you want a timestamp to be displayed on the control panel instead of a document name, select Use Existing Name if you are using the PostScript driver. If you are using the PCL driver, select Auto Retrieve.
e.Click OK.
4.Select any other desired printing options including paper tray, paper type and paper size, and then click OK.
5.In the Print dialog box, click OK (or Print).
6.When you are ready to print, follow the instructions in Printing a Secure Print Job on page 91. Note: Any print jobs stored in the RAM are erased when the printer is switched off or loses power.
Printing a Secure Print Job
1.After sending the document to be printed as a Secure Print job type, at the printer control panel, press the Back Arrow button to access the
2.At Secure Print, press the OK button.
3.At your user name (the name you supplied to use for retrieving the document when you set up this Secure Print job), press OK.
4.To enter the password, use the arrow buttons to select the password numbers one at a time: press the Up Arrow button to increase the number, press the Down Arrow button to decrease the number. After entering each number, press the Forward Arrow button. The number you just entered displays as an asterisk to keep it private. Enter the next number in the password using the same process as before. After entering all of the numbers in the password, press OK.
5.Do one of the following:
•If you selected to retrieve the document using a specific name, then arrow down to the name and press OK.
•If you selected to retrieve the document using a timestamp, you will see Select Document and a time stamp displayed on the control panel menu. Press OK.
6.Select from the following:
•To delete the document from memory after printing, at Delete after Print press OK.
•To print the document and keep it in the printer’s memory after printing, arrow down to Print and Save and then press OK.
Note: Any print jobs stored in the RAM are erased when the printer is switched off or loses power. To delete the document without printing it, arrow down to Delete and then press OK.
7.Set the number of copies to print using Up Arrow or Down Arrow buttons and then press OK to start printing.
See also:
Setting Up a Secure Print Job on page 90
Phaser 6140 Color Laser Printer | 91 |
User Guide |
|