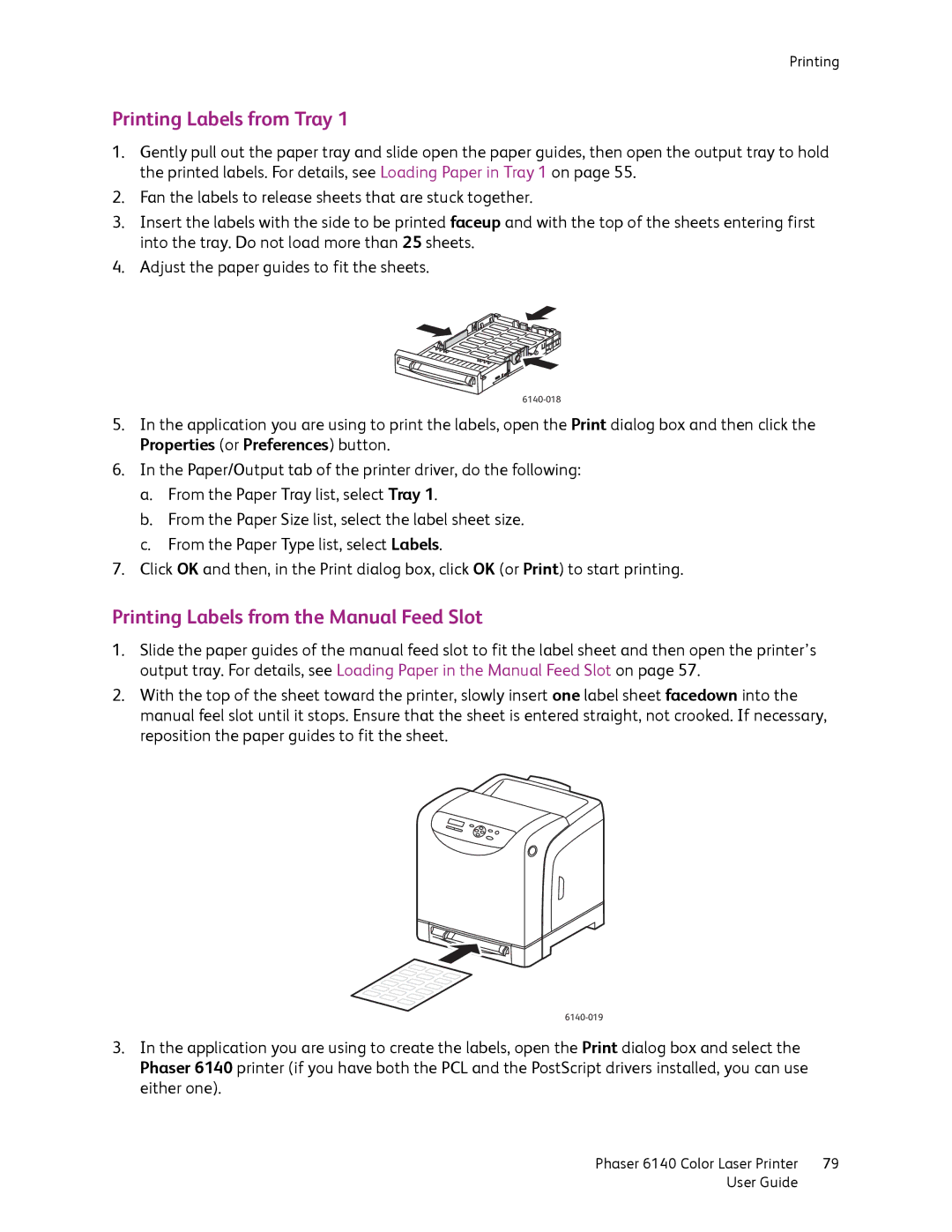Printing
Printing Labels from Tray 1
1.Gently pull out the paper tray and slide open the paper guides, then open the output tray to hold the printed labels. For details, see Loading Paper in Tray 1 on page 55.
2.Fan the labels to release sheets that are stuck together.
3.Insert the labels with the side to be printed faceup and with the top of the sheets entering first into the tray. Do not load more than 25 sheets.
4.Adjust the paper guides to fit the sheets.
5.In the application you are using to print the labels, open the Print dialog box and then click the Properties (or Preferences) button.
6.In the Paper/Output tab of the printer driver, do the following:
a.From the Paper Tray list, select Tray 1.
b.From the Paper Size list, select the label sheet size.
c.From the Paper Type list, select Labels.
7.Click OK and then, in the Print dialog box, click OK (or Print) to start printing.
Printing Labels from the Manual Feed Slot
1.Slide the paper guides of the manual feed slot to fit the label sheet and then open the printer’s output tray. For details, see Loading Paper in the Manual Feed Slot on page 57.
2.With the top of the sheet toward the printer, slowly insert one label sheet facedown into the manual feel slot until it stops. Ensure that the sheet is entered straight, not crooked. If necessary, reposition the paper guides to fit the sheet.
3.In the application you are using to create the labels, open the Print dialog box and select the Phaser 6140 printer (if you have both the PCL and the PostScript drivers installed, you can use either one).
Phaser 6140 Color Laser Printer | 79 |
User Guide |
|