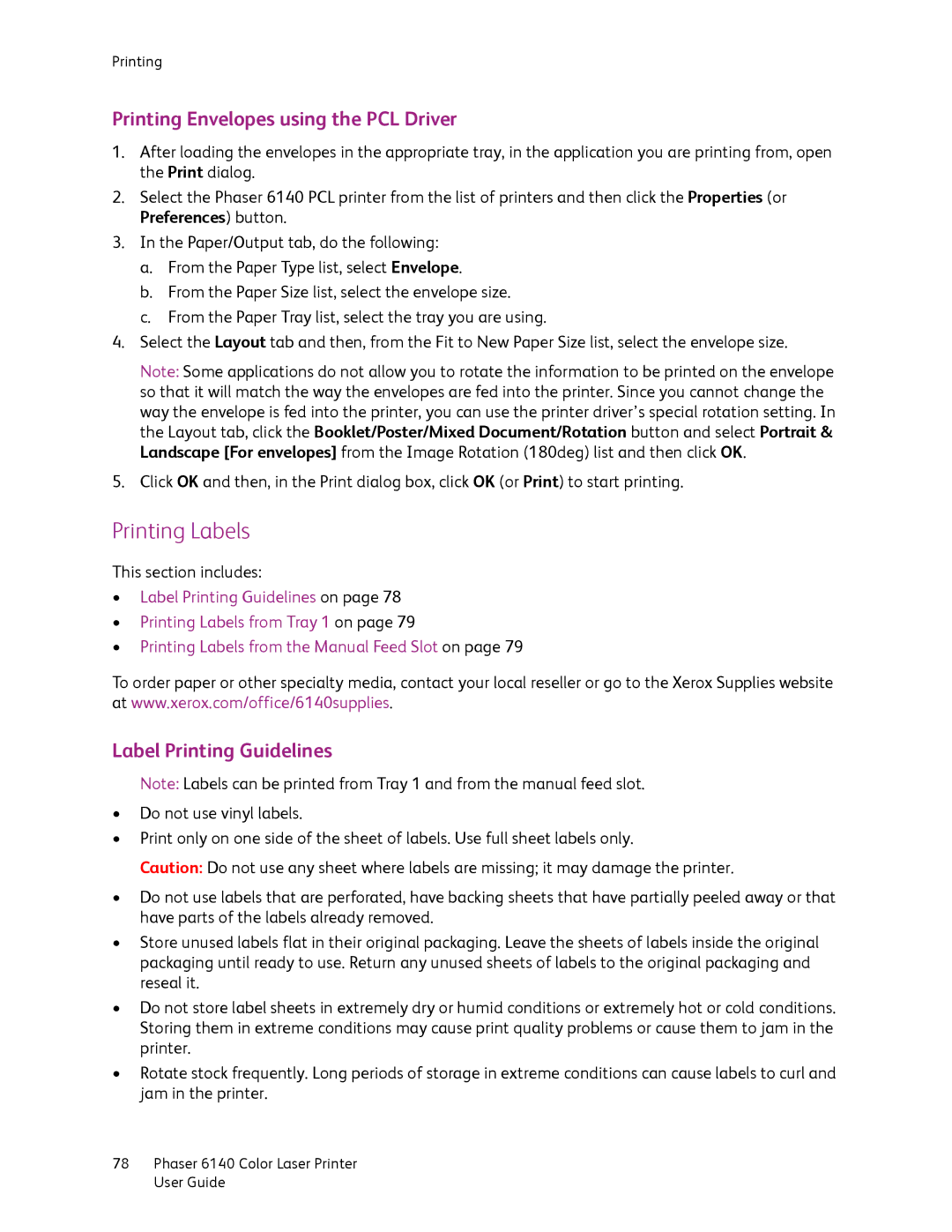Printing
Printing Envelopes using the PCL Driver
1.After loading the envelopes in the appropriate tray, in the application you are printing from, open the Print dialog.
2.Select the Phaser 6140 PCL printer from the list of printers and then click the Properties (or Preferences) button.
3.In the Paper/Output tab, do the following:
a.From the Paper Type list, select Envelope.
b.From the Paper Size list, select the envelope size.
c.From the Paper Tray list, select the tray you are using.
4.Select the Layout tab and then, from the Fit to New Paper Size list, select the envelope size.
Note: Some applications do not allow you to rotate the information to be printed on the envelope so that it will match the way the envelopes are fed into the printer. Since you cannot change the way the envelope is fed into the printer, you can use the printer driver’s special rotation setting. In the Layout tab, click the Booklet/Poster/Mixed Document/Rotation button and select Portrait & Landscape [For envelopes] from the Image Rotation (180deg) list and then click OK.
5.Click OK and then, in the Print dialog box, click OK (or Print) to start printing.
Printing Labels
This section includes:
•Label Printing Guidelines on page 78
•Printing Labels from Tray 1 on page 79
•Printing Labels from the Manual Feed Slot on page 79
To order paper or other specialty media, contact your local reseller or go to the Xerox Supplies website at www.xerox.com/office/6140supplies.
Label Printing Guidelines
Note: Labels can be printed from Tray 1 and from the manual feed slot.
•Do not use vinyl labels.
•Print only on one side of the sheet of labels. Use full sheet labels only.
Caution: Do not use any sheet where labels are missing; it may damage the printer.
•Do not use labels that are perforated, have backing sheets that have partially peeled away or that have parts of the labels already removed.
•Store unused labels flat in their original packaging. Leave the sheets of labels inside the original packaging until ready to use. Return any unused sheets of labels to the original packaging and reseal it.
•Do not store label sheets in extremely dry or humid conditions or extremely hot or cold conditions. Storing them in extreme conditions may cause print quality problems or cause them to jam in the printer.
•Rotate stock frequently. Long periods of storage in extreme conditions can cause labels to curl and jam in the printer.
78Phaser 6140 Color Laser Printer User Guide