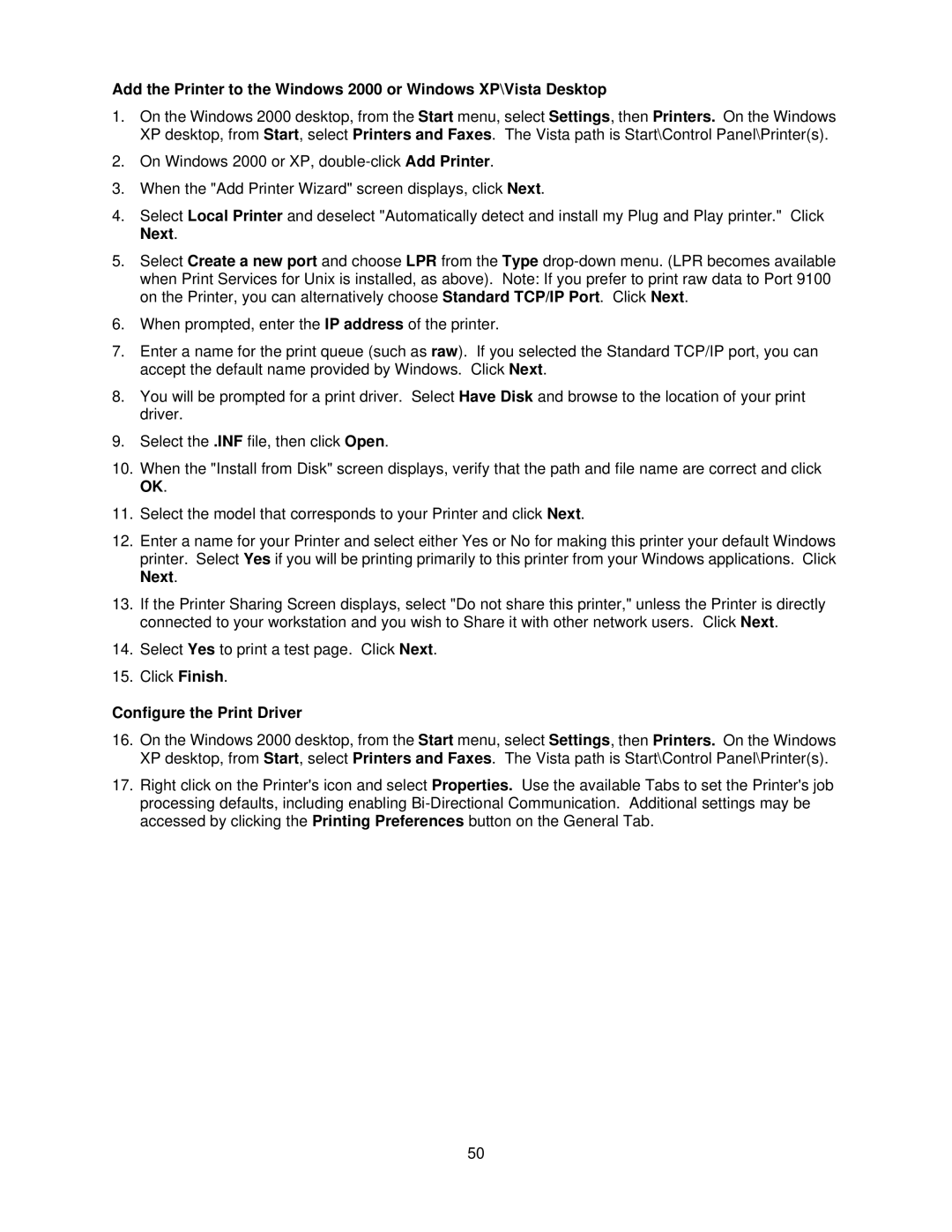WorkCentre
Copyrights and Trademarks
Table of Contents
TCP/IP Peer to Peer LPR or Standard TCP/IP
Load the Print Driver into your Macintosh workstation
To prepare for Scan to Home installation
102
Enter the Fax Repository Details via Internet Services 113
Enter the Fax Repository Details via Internet Services 107
Enter the Fax Repository Details via Internet Services 110
108
154
144
152
159
210
194
209
212
228
225
226
232
242
240
241
243
284
Page
Installation Steps
All Services Log In / Out Machine Status
Xerox Unicode 3.0 for SAP Font Kit
Configuration Report
Press the Change Settings button
Ethernet Speed Setting
Press Connectivity & Network Setup Press Protocol Settings
To Change the Network Speed
Press Connectivity & Network Setup Press Port Settings
Enable Internet Services Http
To access Internet Services Settings at the Device
Exiting the Internet Services Selection Menu
Internet Services Http Enablement
Internet Services Port Number
Proxy Server Settings
Parallel Port Configuration
To access Parallel Port Settings at the Device
Port Status Parallel Port Enablement
Print Mode
PJL Printer Job LanguageSetting
Auto Eject time Parallel Port Timeout
Bi-Directional Communications
Input to Prime
Exiting the Parallel Port Selections Menu
USB Configuration
Snmp Configuration
To access Snmp Settings at the Device
Port Status Snmp Enablement
Exiting the Snmp Selection Menu
Configuring Snmp Community Names with Internet Services
Changing the Administrator Password
To Change the Numeric Password on the Devices Control Panel
Page
Setting the Auto Clear Timer
Rearrange Icons
Add or Remove All Services Screen Buttons
To Add or Remove All Services Screen Buttons
Smart eSolutions Meter Assistant and Supplies Assistant
Click Registration
Page
At your workstation
Machine Software Upgrades
Prepare for the upgrade
TCP/IP Protocol Configuration
To access the TCP/IP Protocol Settings at the Device
Press Change Settings
Ethernet Setting Ethernet Rated Speed
TCP/IP IP Mode
IP Address Resolution
IPv4 Gateway Address
IPv4 IP Address
IPv4 Subnet Mask
IPv4 IP Filter IP Address Restriction
Page
TCP/IP LPD Enablement
To access LPD Settings at the Device
Exiting the LPD Selections Menu
Port Status LPD Enablement
LPD Port Number
TCP/IP Dynamic Addressing
DNS Configuration
TCP/IP Configuration Selection List
IP Mode
Zero Configuration Networking
IP Filtering IP Address Restriction
Select IP Filtering
Configure Port 9100 Raw Printing
Press Connectivity & Network Setup
Microsoft NetBIOS over IP Networks
Enabling the SMB Setting at the Device, if required
Before You Start
Press Port Settings
Page
To Set Up a Workstation to Print Directly to the Device
IPP Configuration
To access IPP Settings at the Device
Exiting the IPP Selection Menu
Port Status IPP Enablement
IPP Added Port Number
Configuring IPP Settings with Internet Services
EtherTalk AppleTalk Configuration
To access EtherTalk Settings at the Device
Port Status EtherTalk Enablement
Exiting the EtherTalk Selection Menu
Configuring EtherTalk Settings with Internet Services
AS400 Raw TCP/IP Printing to Port 9100 Crtdevprt Purpose
Procedures To enable port
AS400 Printing
Assumptions
To identify the trap
Manufacturer type and model *IBM42011 ***SEE Note below
Only Change the Parameters in Bold
Print Drivers
TCP/IP Peer to Peer LPR or Standard TCP/IP Printing
Configure the Print Driver
NetBIOS over IP Peer to Peer Printing
Page
NetBIOS over IP Client/Server Printing
Page
Add the Printer to the Windows 2000 or Windows XP Desktop
IPP Printing Windows 2000\XP\Vista
Verify that TCP/IP is installed in the workstation
Configure the Print Driver
EtherTalk AppleTalk Peer to Peer Printing
Installation Instructions for
Click Configure
Click Continue
Installation Instructions for 10.x OS
Before You Start
Common Unix Printing System Cups
Overview
Installing Cups on the Unix workstation
Installing the Xerox PPD on the workstation
Adding the Xerox printer
Printing with Cups
Touch Common Service Settings
Enabling Options with Software Keys
Hidden Features
To enable a hidden feature
Xeip Setup
Xerox Extensible Interface Program Xeip
Page
To prepare for Scan to Home installation
Scan to Home
Configure Scan to Home
Scanning to the Device’s Hard Drive Mailboxes
Setting Up Mailboxes at the Device
Press Setup & Calibration
Configuring Expiration Settings for Stored Documents
Setting Up Mailboxes with Internet Services
Scanning to Mailboxes
To scan to a Mailbox, perform these steps
Retrieving Images from Mailboxes
Installing the Network Scanner Utility
Installing and Using the Network Scanner Utility
Before Installing the Network Scanner Utility
Uninstalling the Network Scanner Utility
Click Open Mailbox
Importing Scanned Data from the Mailbox using Mailbox Viewer
Changing Network Utility or Mailbox Viewer Settings
Scan to E-mail
Mail Overview
Preparations
Smtp TCP/IP
Configuring E-mail Environment
Registering an E-mail account
Installation Procedure
Installation Overview
Enabling the E-mail Ports and Setting TCP/IP
Select Connectivity & Network Setup Select Port Settings
Set an IP address
Configuring the E-mail Environment
If Smtp has been selected for the Mail Receiving Protocol
POP3 Server Name/Address
If POP3 has been selected for the Mail Receiving Protocol
Smtp Server Port Number
POP3 Password Encryption
POP3 Server Login Name
POP3 Server Password
POP3 Server Port Number
Smtp Auth Password
Mail Send Authentication
Smtp Auth Login Name
Receive Untrusted E-mail
Device Certificate S/MIME
Mime Communication
Message Digest Algorithm
Page
System Requirements for the Machine
Internet Fax iFAX
IFAX Overview
Installation Procedure
Enabling the E-mail Ports and Setting TCP/IP
Configure TCP/IP Subnet Mask and TCP/IP Gateway Address
Configuring the E-mail Environment
If POP3 has been selected for the Mail Receiving Protocol
Polling Interval
Login Name
Password
Smtp Server Name/Address
Receive Untrusted iFAX
Digital Signature Outgoing iFAX
Page
Testing iFAX
Send from the Device to another iFAX-capable Machine
Server Fax
Server Fax Overview
Installation Checklist
Page
Configure a Fax Filing Location Repository
Page
Enter the Fax Repository Details via Internet Services
Click the Fax Repository Setup link
Test Faxing through the Server
Configure General Settings
Configure the Fax Server
Page
Enter the Fax Repository Details via Internet Services
Configure General Settings
Page
Enter the Fax Repository Details via Internet Services
Configure General Settings
Select Setup & Calibration Touch Address Book
Features that can be set in support of Server Fax
Address Book Setup
Group Send
Touch Fax Defaults Select Delayed Start Start Time
Color Mode, Resolution, File Format, and File Name
Before You Start Fax
Fax
Fax Overview FP
Local Terminal Information Settings
Touch Fax Mode Settings Touch Local Terminal Information
Address Book Setup
Page
Touch Create/Delete
Group Send Setup
Select Setup & Calibration Touch Group Send
Select Setup & Calibration Touch Comments
Comments
Select Setup & Calibration
Create a Mailbox
Touch Create/Delete
File Destination / Output Destination
Touch Common Service Settings Touch Audio Tones
Fax Settings including Fax Defaults and Fax Control
Common Settings Audio Tones and Reports
Page
Fax Mode Settings including Fax Defaults and Fax Control
Touch Fax Defaults
Touch Fax Control
Page
To Configure Fax to Mailbox
Adding a Recipient to a Fax Phonebook
Initial Setup
LAN Fax PCL Drivers
Sending the Fax
LAN Fax PostScript Drivers
Adding a Recipient to a Fax Phonebook
Stopping the Fax when necessary
Requirements for SMB
Scan to PC FTP/SMB
Requirements for FTP
Installation Procedure
Enabling Ports and Setting TCP/IP
Select Port Status and then select Change Settings
139
Page
Using with SMB
Receiving Computer Configuration
Using with FTP
Select Setup & Calibration, then touch Address Book
Adding the Receiving Computer’s Address to the Address Book
Using the Scan to PC FTP/SMB Feature
Setup and Use of Job Flow Sheets with Mailboxes
Features supported for Job Flow
Select Soap and then select Change Settings
Select Save
Configuring the Snmp Port
Click Port Status
Creating Job Flow Sheets
Select the Setup & Calibration button
Page
Manually linking a Job Flow Sheet to documents in a Mailbox
Testing Job Flow Sheet operation for automatic processing
Touch Job Flow Settings Touch Select Job Flow Sheet
Scan to PC Desktop
Testing Scan to PC Operation
Network Scanning using templates
SMARTsend scanning services Scan to PC Desktop
Template Considerations when using SMARTsend
Network Scanning User Authentication
Multifunction Device Authentication
Additional Notes
Installation Checklist
Configure a Scan Filing Location
Select FTP for Protocols
Enter the Scan Repository Details via Internet Services
Click the File Repository Setup link
Enter 21 for Port Number
Configure General Settings
Select SMB for Protocols
Enter 445 for Port Number
Configure General Settings
Configure Scan to Http
Click View Http Proxy Server Settings
Setting up a Remote Template Pool Repository optional
Filing Destination area
Configuring the Default Template with Internet Services
Click the Default Template link
Page
Setting up a Remote Template Pool Repository optional
Testing Network Scanning using templates
Touch Connectivity & Network Setup Touch Port Settings
Web Service if available
Enable the WebDAV port for name space management
Touch WebDAV Port Status, then touch Change Settings
Authentication Configuration and related Types
Security Authentication
Users Controlled by Authentication
Services Managed by User ID Authentication
Preparations
Effects of Authentication on Job Flow Sheets and Mailboxes
Configuring Local machine authentication
At Your Workstation
Configuring Remote Authentication
Select Kerberos Server Settings
Select Kerberos Server Settings
Configure Remote Authentication for SMB At Your Workstation
Select SMB Server Settings
Configure Remote Authentication for Ldap
Select Ldap Directory
Ldap User Mappings
Ldap Authentication
Ldap Group Access
Custom Filters
Enable Network Authentication
Page
Enable the Accounting option in workstation print drivers
Information Checklist
Configuring Xerox Secure Access Authentication
Secure Access and Accounting
Page
Select Kerberos Server Settings
Select Kerberos Server Settings
Configure Remote Authentication for SMB At Your Workstation
Select Ldap Server / Directory Service
Page
Enable Specific Xerox Secure Access Settings
Add the Secure Access to the Server
Using Secure Access
On the Ldap Directory page, in the Server Information area
Configure Color Copy Access for Ldap Group
Set Ldap Server
Optional Information area
On the Attribute of Typed User Name line, type mail
On the Authentication Method line, either
Authentication Configuration
Touch Authentication / Security Settings
Authentication System
Configure Color Copy Access Control at the device
Features column, touch Access Control
802.1X Authentication
Configure 802.1X with Internet Services
Security Encryption
Encryption Service Overview
Types of Encryption Services Available
Mail Encryption/Digital Signature
Configuration of Https SSL/TLS Communication Encryption
Click the Create Self-Signed Certificate button
Configuring certificates with CentreWare Internet Services
Click on Machine Digital Certificate Management
Configuration on a Computer
Configuration of E-mail Encryption/Digital Signature
Installation Overview Configuration on the Machine
Enter the Re-enter Password
Select the Enable check box for S/MIME Communication
Click Trusted Certificates Management
Contents Encryption Method
Supported E-mail applications
Installation Overview Configuration on the Machine
Enter the Re-enter Password
Click on Trusted Digital Certificate Management
XPS Signature
Configuration on a Computer
To enable IP Sec
IP Sec
Scheduled Image Overwrite
Security Secure Watermark
To configure Secure Watermark
Touch System Settings Touch Common Service Settings
Page
Security Secure Print
Press the Secure Print Jobs & More tab Press Secure Print
Press the Secure Print Jobs & More tab Press Secure Print
Xerox Standard Accounting
Enable Xerox Standard Accounting from Internet Services
Create a Group Account
Create a User Account and Set Usage Limits
Click the Manage Accounting link
Click Limits and Access
Maximum Usage Limits and Resetting Individual Usage Limits
To Reset User Limits if necessary
Using XSA at the machine
Resetting Usage Data
Click the Report and Reset link
Print a Usage Report
Enable XSA in your Print Drivers
To clone a machine
To Restore Settings or Clone Settings to another Machine
Cloning area, in the Install Clone File box
Accessing the Audit Log feature
Audit Log
Select Bates Stamp
Configuring Bates Stamp Settings
Annotation Bates Stamping
Press the Machine Status button
Configuring a precise Bates Stamp location if available
Press Copy Service Settings Press Copy Control
Supported Media and File Formats
Media Card Reader
Media Card Reader Hardware
Supported Media
Selecting and Printing Text Files
Important Notes and Restrictions
Inserting and Ejecting Media
To Select and Print Text Files
Media Print Text Tab
Advanced Settings
Selecting and Printing Photo Files
Index Print
Problem Solving
USB Printing
USB Printing Hardware
Page
Advanced Settings Tab
To Select and Print Photo Files
Thumbnail Preview
To view a thumbnail preview and print a document
To verify or change hard disk data encryption
Hard Disk Data Encryption
Encryption Key For Confidential Data
Internet Services
Internet Services Http Enablement
Overview
Status Tab
Jobs Tab
Print Tab
Scan Tab
Description of links
General Setup folder Overview
Properties Tab
Billing & Counters subfolder
Smart eSolutions subfolder
Alert Notification subfolder
Connectivity folder
IPP
Ldap nested subfolder
Physical Connections subfolder
Protocols subfolder
Services Folder
Page
Security folder
Support Tab
Additional Details of some Properties Tab features
Setting Tiff and other PDL Processing Properties
Setting PDL Emulations
Banner Sheet Printing
Set the Ethernet Speed
Configure TCP/IP Settings
TCP/IP Configuration Selection List
Configure LPD
Configure Snmp
Snmp Community Name properties that can be configured
Configure Microsoft Networking also known as SMB
Configure IPP
Modify the Http Internet Services Settings
Configure WSD Web Services on Devices
Configure Port 9100 Raw Printing
IP Filtering IP Address Restriction
Configure EtherTalk AppleTalk
Mail, SMTP, and POP3 Settings
Bonjour if available for selection
Troubleshooting
General Troubleshooting Procedure
Page
TCP/IP Troubleshooting
Check Physical Media and Network Interface Cards
At the workstation, perform these tasks
Page
NetBIOS over IP Troubleshooting
At the DNS or Wins Server
At the workstation, perform these tasks
Page
IPP Troubleshooting
At the Windows 2000 workstation, perform these tasks
Page
EtherTalk Troubleshooting
At the Macintosh workstation
Scanning to Hard Drive Troubleshooting
At the Device
At the Workstation
AL7 1BU
701P47693