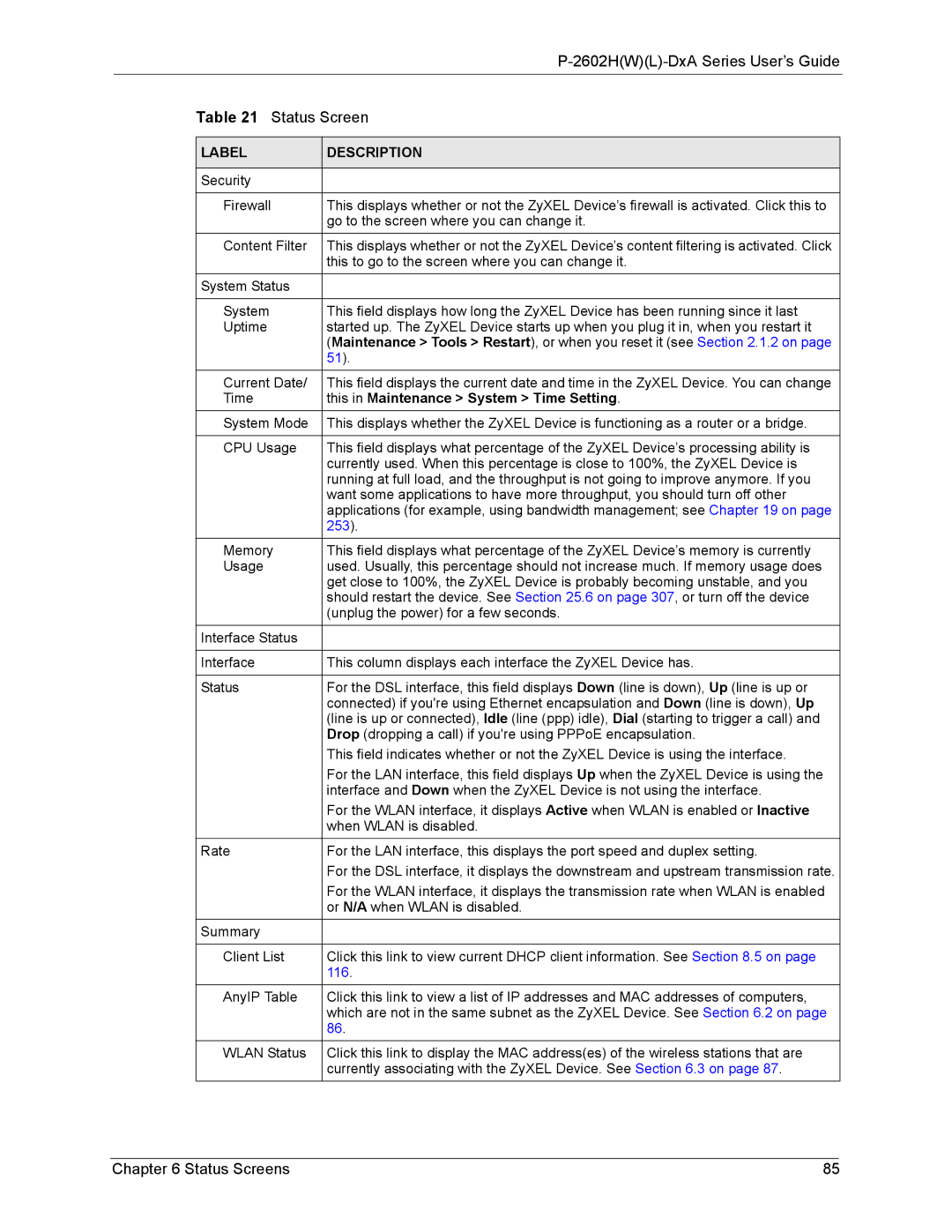|
|
|
| Table 21 Status Screen | |
|
|
|
| LABEL | DESCRIPTION |
|
|
|
| Security |
|
|
|
|
| Firewall | This displays whether or not the ZyXEL Device’s firewall is activated. Click this to |
|
| go to the screen where you can change it. |
| Content Filter | This displays whether or not the ZyXEL Device’s content filtering is activated. Click |
|
| this to go to the screen where you can change it. |
| System Status |
|
|
|
|
| System | This field displays how long the ZyXEL Device has been running since it last |
| Uptime | started up. The ZyXEL Device starts up when you plug it in, when you restart it |
|
| (Maintenance > Tools > Restart), or when you reset it (see Section 2.1.2 on page |
|
| 51). |
| Current Date/ | This field displays the current date and time in the ZyXEL Device. You can change |
| Time | this in Maintenance > System > Time Setting. |
| System Mode | This displays whether the ZyXEL Device is functioning as a router or a bridge. |
|
|
|
| CPU Usage | This field displays what percentage of the ZyXEL Device’s processing ability is |
|
| currently used. When this percentage is close to 100%, the ZyXEL Device is |
|
| running at full load, and the throughput is not going to improve anymore. If you |
|
| want some applications to have more throughput, you should turn off other |
|
| applications (for example, using bandwidth management; see Chapter 19 on page |
|
| 253). |
| Memory | This field displays what percentage of the ZyXEL Device’s memory is currently |
| Usage | used. Usually, this percentage should not increase much. If memory usage does |
|
| get close to 100%, the ZyXEL Device is probably becoming unstable, and you |
|
| should restart the device. See Section 25.6 on page 307, or turn off the device |
|
| (unplug the power) for a few seconds. |
| Interface Status |
|
|
|
|
| Interface | This column displays each interface the ZyXEL Device has. |
|
|
|
| Status | For the DSL interface, this field displays Down (line is down), Up (line is up or |
|
| connected) if you're using Ethernet encapsulation and Down (line is down), Up |
|
| (line is up or connected), Idle (line (ppp) idle), Dial (starting to trigger a call) and |
|
| Drop (dropping a call) if you're using PPPoE encapsulation. |
|
| This field indicates whether or not the ZyXEL Device is using the interface. |
|
| For the LAN interface, this field displays Up when the ZyXEL Device is using the |
|
| interface and Down when the ZyXEL Device is not using the interface. |
|
| For the WLAN interface, it displays Active when WLAN is enabled or Inactive |
|
| when WLAN is disabled. |
| Rate | For the LAN interface, this displays the port speed and duplex setting. |
|
| For the DSL interface, it displays the downstream and upstream transmission rate. |
|
| For the WLAN interface, it displays the transmission rate when WLAN is enabled |
|
| or N/A when WLAN is disabled. |
| Summary |
|
|
|
|
| Client List | Click this link to view current DHCP client information. See Section 8.5 on page |
|
| 116. |
| AnyIP Table | Click this link to view a list of IP addresses and MAC addresses of computers, |
|
| which are not in the same subnet as the ZyXEL Device. See Section 6.2 on page |
|
| 86. |
| WLAN Status | Click this link to display the MAC address(es) of the wireless stations that are |
|
| currently associating with the ZyXEL Device. See Section 6.3 on page 87. |
Chapter 6 Status Screens | 85 |