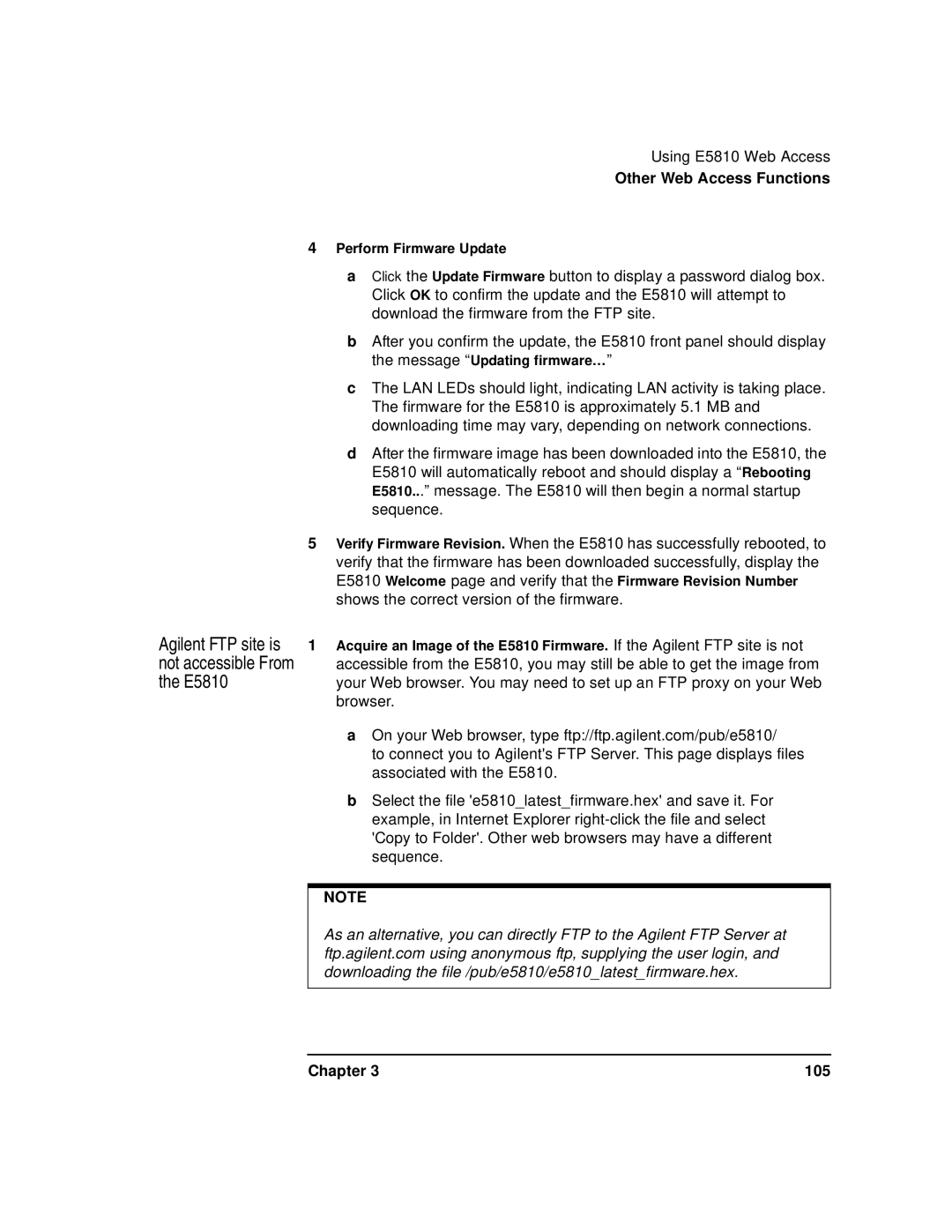Agilent FTP site is not accessible From the E5810
Using E5810 Web Access
Other Web Access Functions
4Perform Firmware Update
aClick the Update Firmware button to display a password dialog box. Click OK to confirm the update and the E5810 will attempt to download the firmware from the FTP site.
bAfter you confirm the update, the E5810 front panel should display the message “Updating firmware…”
cThe LAN LEDs should light, indicating LAN activity is taking place. The firmware for the E5810 is approximately 5.1 MB and downloading time may vary, depending on network connections.
dAfter the firmware image has been downloaded into the E5810, the E5810 will automatically reboot and should display a “Rebooting E5810...” message. The E5810 will then begin a normal startup sequence.
5Verify Firmware Revision. When the E5810 has successfully rebooted, to verify that the firmware has been downloaded successfully, display the E5810 Welcome page and verify that the Firmware Revision Number shows the correct version of the firmware.
1Acquire an Image of the E5810 Firmware. If the Agilent FTP site is not accessible from the E5810, you may still be able to get the image from your Web browser. You may need to set up an FTP proxy on your Web browser.
aOn your Web browser, type ftp://ftp.agilent.com/pub/e5810/
to connect you to Agilent's FTP Server. This page displays files associated with the E5810.
bSelect the file 'e5810_latest_firmware.hex' and save it. For example, in Internet Explorer
NOTE
As an alternative, you can directly FTP to the Agilent FTP Server at ftp.agilent.com using anonymous ftp, supplying the user login, and downloading the file /pub/e5810/e5810_latest_firmware.hex.
Chapter 3 | 105 |