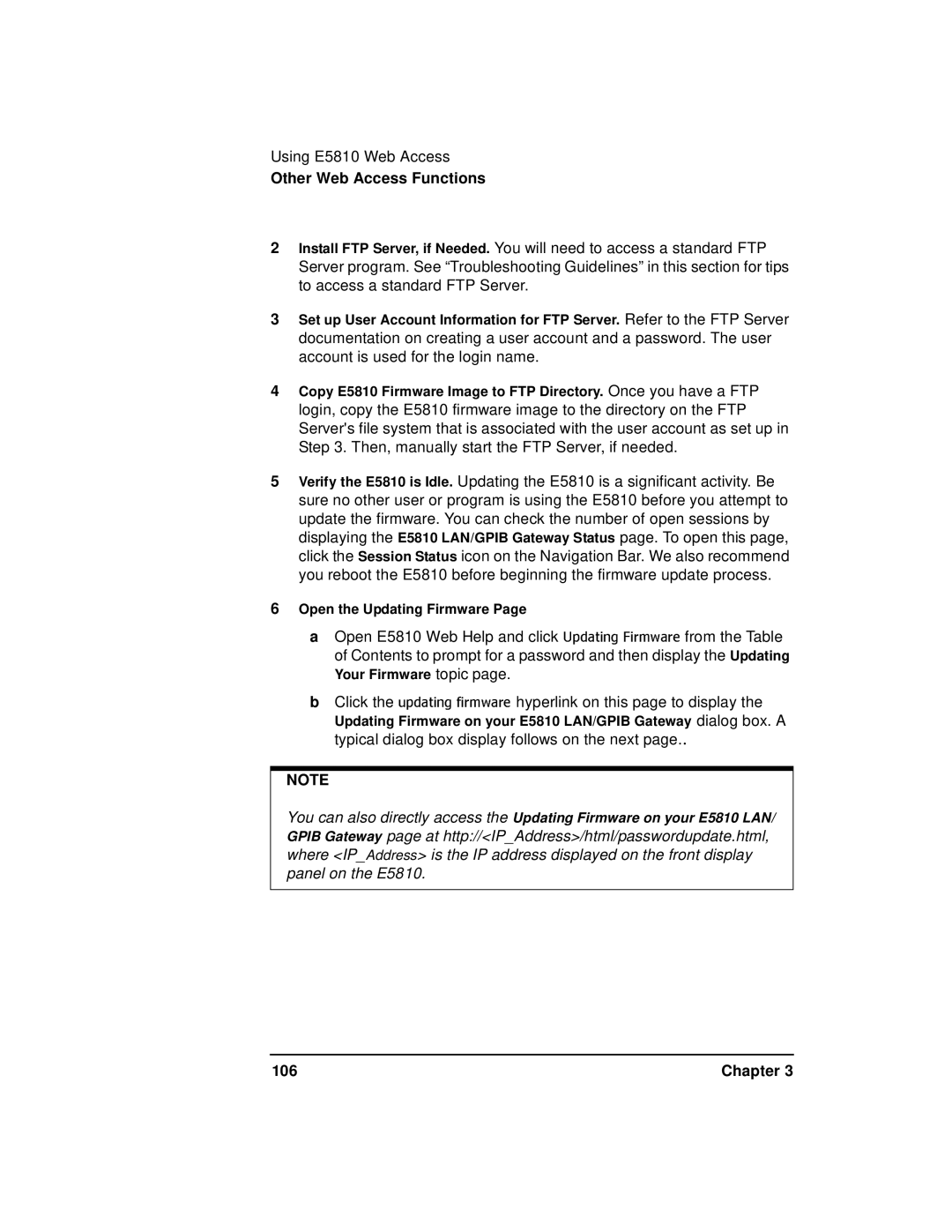Using E5810 Web Access
Other Web Access Functions
2Install FTP Server, if Needed. You will need to access a standard FTP Server program. See “Troubleshooting Guidelines” in this section for tips to access a standard FTP Server.
3Set up User Account Information for FTP Server. Refer to the FTP Server documentation on creating a user account and a password. The user account is used for the login name.
4Copy E5810 Firmware Image to FTP Directory. Once you have a FTP login, copy the E5810 firmware image to the directory on the FTP Server's file system that is associated with the user account as set up in Step 3. Then, manually start the FTP Server, if needed.
5Verify the E5810 is Idle. Updating the E5810 is a significant activity. Be sure no other user or program is using the E5810 before you attempt to update the firmware. You can check the number of open sessions by displaying the E5810 LAN/GPIB Gateway Status page. To open this page, click the Session Status icon on the Navigation Bar. We also recommend you reboot the E5810 before beginning the firmware update process.
6Open the Updating Firmware Page
a | Open E5810 Web Help and click | from the Table | |
106 | updatingfirmware |
| UpdatingFirmware |
| of Contents to prompt for a password and then display the Updating | ||
| Your Firmware topic page. |
|
|
b | Click the | hyperlink on this page to display the | |
| Updating Firmware on your E5810 LAN/GPIB Gateway dialog box. A | ||
| typical dialog box display follows on the next page.. | ||
NOTE
You can also directly access the Updating Firmware on your E5810 LAN/ GPIB Gateway page http://<IP_Address>/html/passwordupdate.html, where <IP_Address> is the IP address displayed on the front display panel on the E5810.