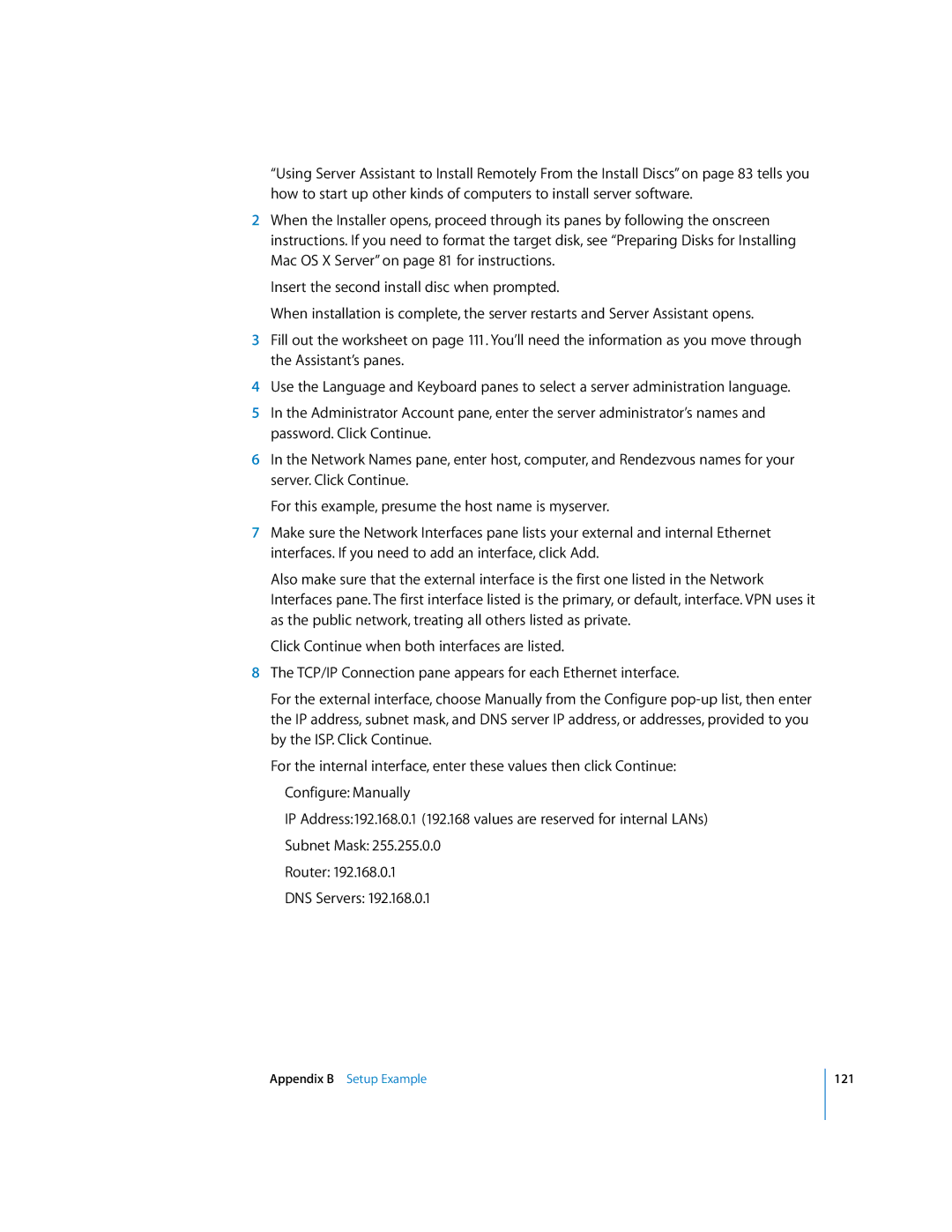“Using Server Assistant to Install Remotely From the Install Discs” on page 83 tells you how to start up other kinds of computers to install server software.
2When the Installer opens, proceed through its panes by following the onscreen instructions. If you need to format the target disk, see “Preparing Disks for Installing Mac OS X Server” on page 81 for instructions.
Insert the second install disc when prompted.
When installation is complete, the server restarts and Server Assistant opens.
3Fill out the worksheet on page 111. You’ll need the information as you move through the Assistant’s panes.
4Use the Language and Keyboard panes to select a server administration language.
5In the Administrator Account pane, enter the server administrator’s names and password. Click Continue.
6In the Network Names pane, enter host, computer, and Rendezvous names for your server. Click Continue.
For this example, presume the host name is myserver.
7Make sure the Network Interfaces pane lists your external and internal Ethernet interfaces. If you need to add an interface, click Add.
Also make sure that the external interface is the first one listed in the Network Interfaces pane. The first interface listed is the primary, or default, interface. VPN uses it as the public network, treating all others listed as private.
Click Continue when both interfaces are listed.
8The TCP/IP Connection pane appears for each Ethernet interface.
For the external interface, choose Manually from the Configure
For the internal interface, enter these values then click Continue: Configure: Manually
IP Address:192.168.0.1 (192.168 values are reserved for internal LANs) Subnet Mask: 255.255.0.0
Router: 192.168.0.1
DNS Servers: 192.168.0.1
Appendix B Setup Example