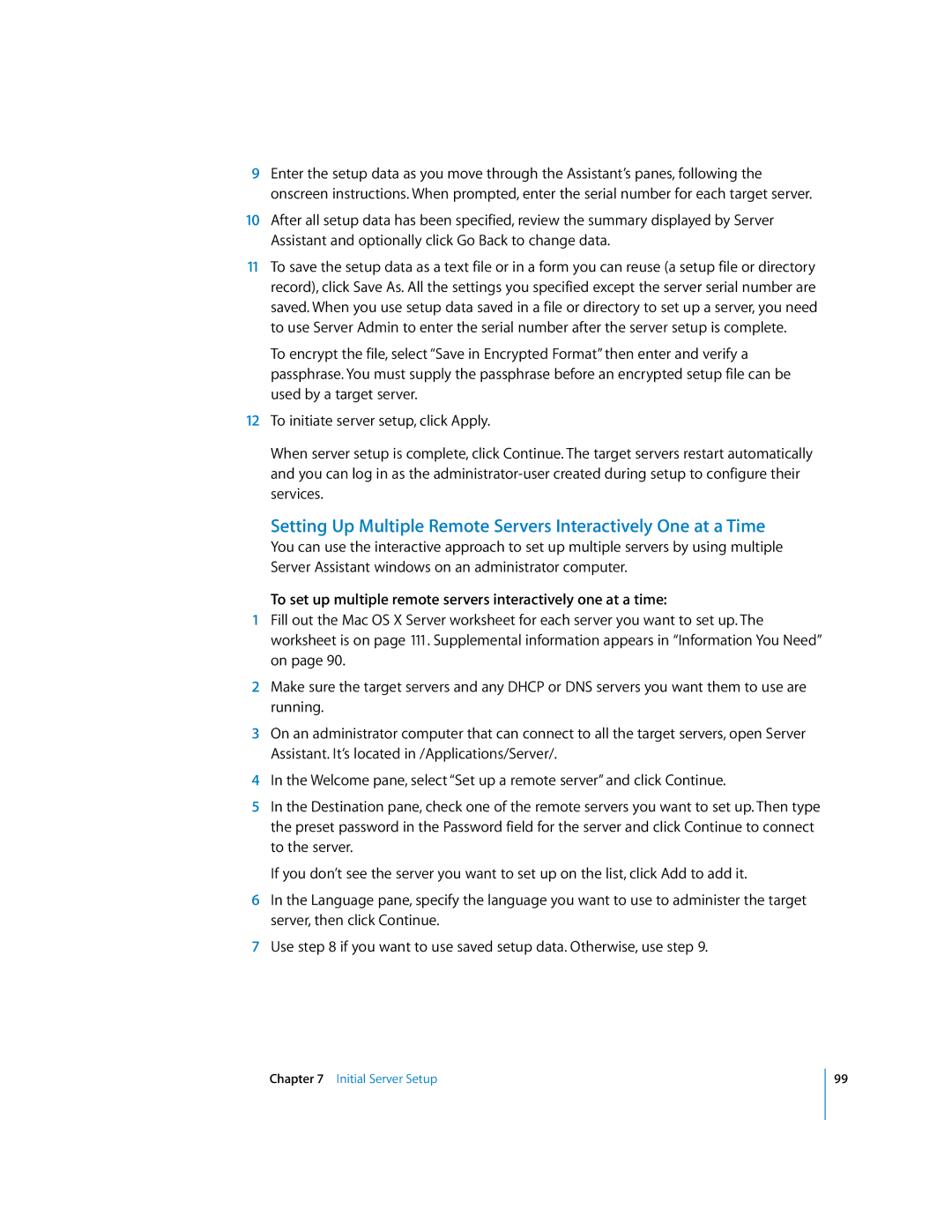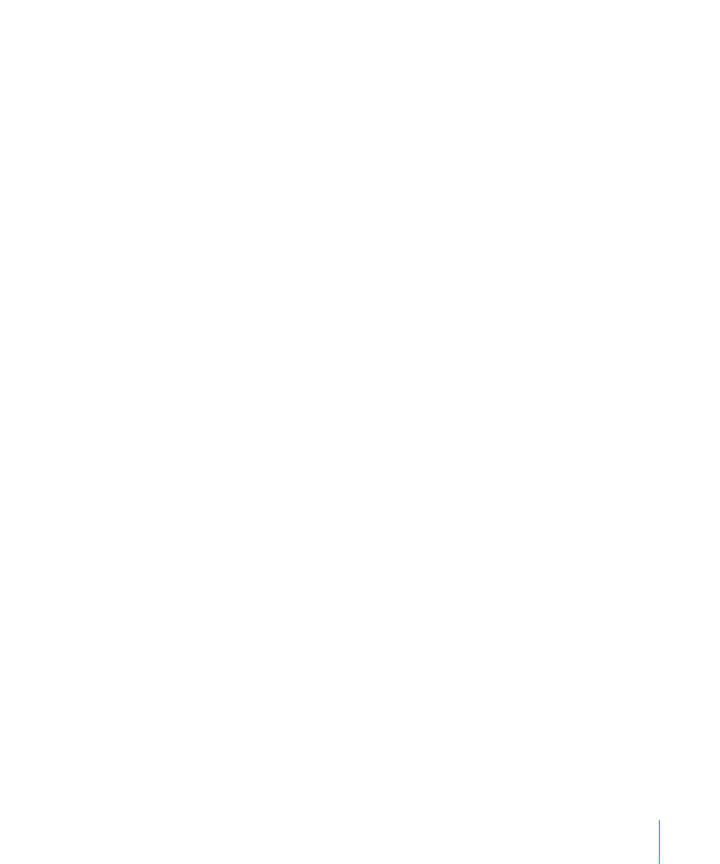
9Enter the setup data as you move through the Assistant’s panes, following the onscreen instructions. When prompted, enter the serial number for each target server.
10After all setup data has been specified, review the summary displayed by Server Assistant and optionally click Go Back to change data.
11To save the setup data as a text file or in a form you can reuse (a setup file or directory record), click Save As. All the settings you specified except the server serial number are saved. When you use setup data saved in a file or directory to set up a server, you need to use Server Admin to enter the serial number after the server setup is complete.
To encrypt the file, select “Save in Encrypted Format” then enter and verify a passphrase. You must supply the passphrase before an encrypted setup file can be used by a target server.
12To initiate server setup, click Apply.
When server setup is complete, click Continue. The target servers restart automatically and you can log in as the
Setting Up Multiple Remote Servers Interactively One at a Time
You can use the interactive approach to set up multiple servers by using multiple Server Assistant windows on an administrator computer.
To set up multiple remote servers interactively one at a time:
1Fill out the Mac OS X Server worksheet for each server you want to set up. The worksheet is on page 111. Supplemental information appears in “Information You Need” on page 90.
2Make sure the target servers and any DHCP or DNS servers you want them to use are running.
3On an administrator computer that can connect to all the target servers, open Server Assistant. It’s located in /Applications/Server/.
4In the Welcome pane, select “Set up a remote server” and click Continue.
5In the Destination pane, check one of the remote servers you want to set up. Then type the preset password in the Password field for the server and click Continue to connect to the server.
If you don’t see the server you want to set up on the list, click Add to add it.
6In the Language pane, specify the language you want to use to administer the target server, then click Continue.
7Use step 8 if you want to use saved setup data. Otherwise, use step 9.
Chapter 7 Initial Server Setup
99