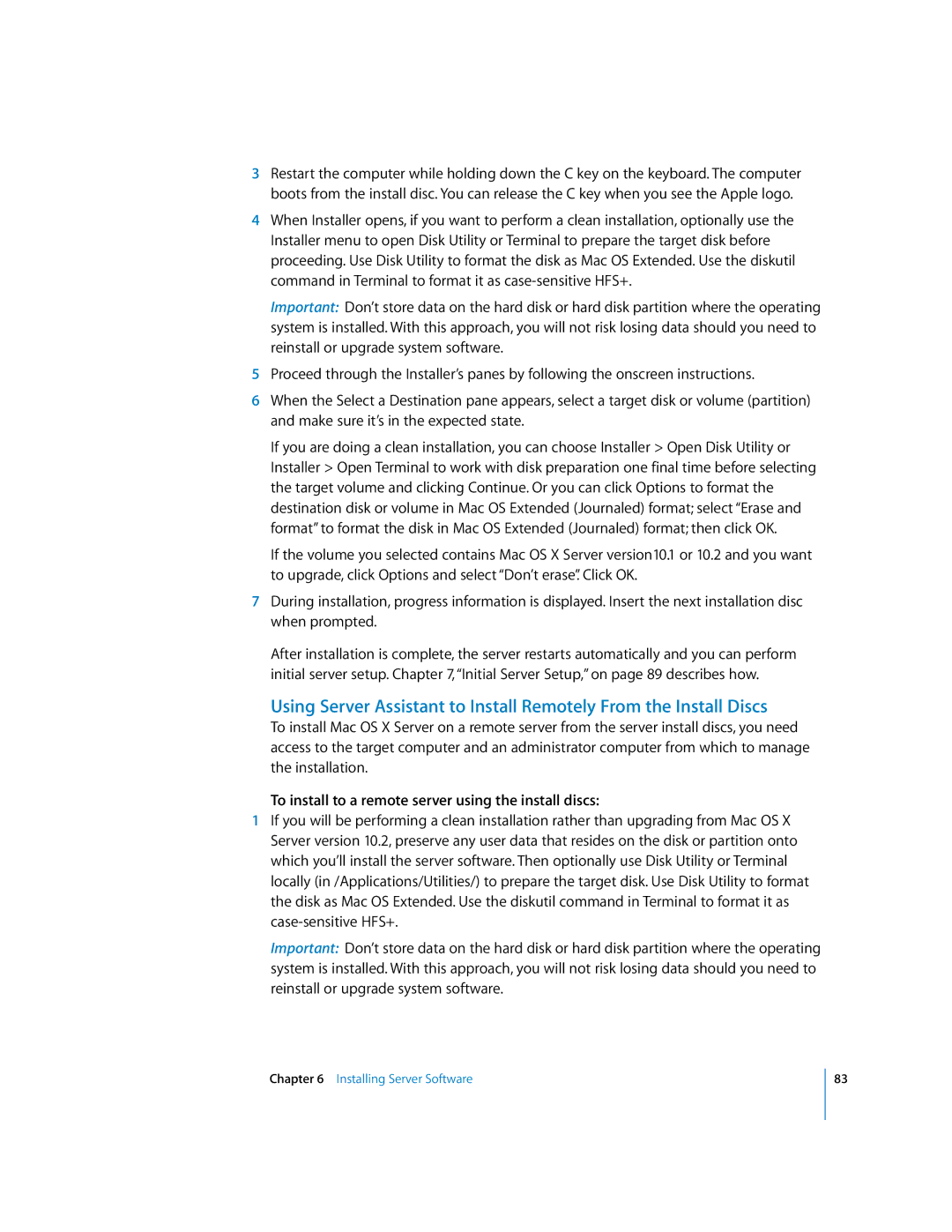3Restart the computer while holding down the C key on the keyboard. The computer boots from the install disc. You can release the C key when you see the Apple logo.
4When Installer opens, if you want to perform a clean installation, optionally use the Installer menu to open Disk Utility or Terminal to prepare the target disk before proceeding. Use Disk Utility to format the disk as Mac OS Extended. Use the diskutil command in Terminal to format it as
Important: Don’t store data on the hard disk or hard disk partition where the operating system is installed. With this approach, you will not risk losing data should you need to reinstall or upgrade system software.
5Proceed through the Installer’s panes by following the onscreen instructions.
6When the Select a Destination pane appears, select a target disk or volume (partition) and make sure it’s in the expected state.
If you are doing a clean installation, you can choose Installer > Open Disk Utility or Installer > Open Terminal to work with disk preparation one final time before selecting the target volume and clicking Continue. Or you can click Options to format the destination disk or volume in Mac OS Extended (Journaled) format; select “Erase and format” to format the disk in Mac OS Extended (Journaled) format; then click OK.
If the volume you selected contains Mac OS X Server version10.1 or 10.2 and you want to upgrade, click Options and select “Don’t erase”. Click OK.
7During installation, progress information is displayed. Insert the next installation disc when prompted.
After installation is complete, the server restarts automatically and you can perform initial server setup. Chapter 7, “Initial Server Setup,” on page 89 describes how.
Using Server Assistant to Install Remotely From the Install Discs
To install Mac OS X Server on a remote server from the server install discs, you need access to the target computer and an administrator computer from which to manage the installation.
To install to a remote server using the install discs:
1If you will be performing a clean installation rather than upgrading from Mac OS X Server version 10.2, preserve any user data that resides on the disk or partition onto which you’ll install the server software. Then optionally use Disk Utility or Terminal locally (in /Applications/Utilities/) to prepare the target disk. Use Disk Utility to format the disk as Mac OS Extended. Use the diskutil command in Terminal to format it as
Important: Don’t store data on the hard disk or hard disk partition where the operating system is installed. With this approach, you will not risk losing data should you need to reinstall or upgrade system software.
Chapter 6 Installing Server Software
83