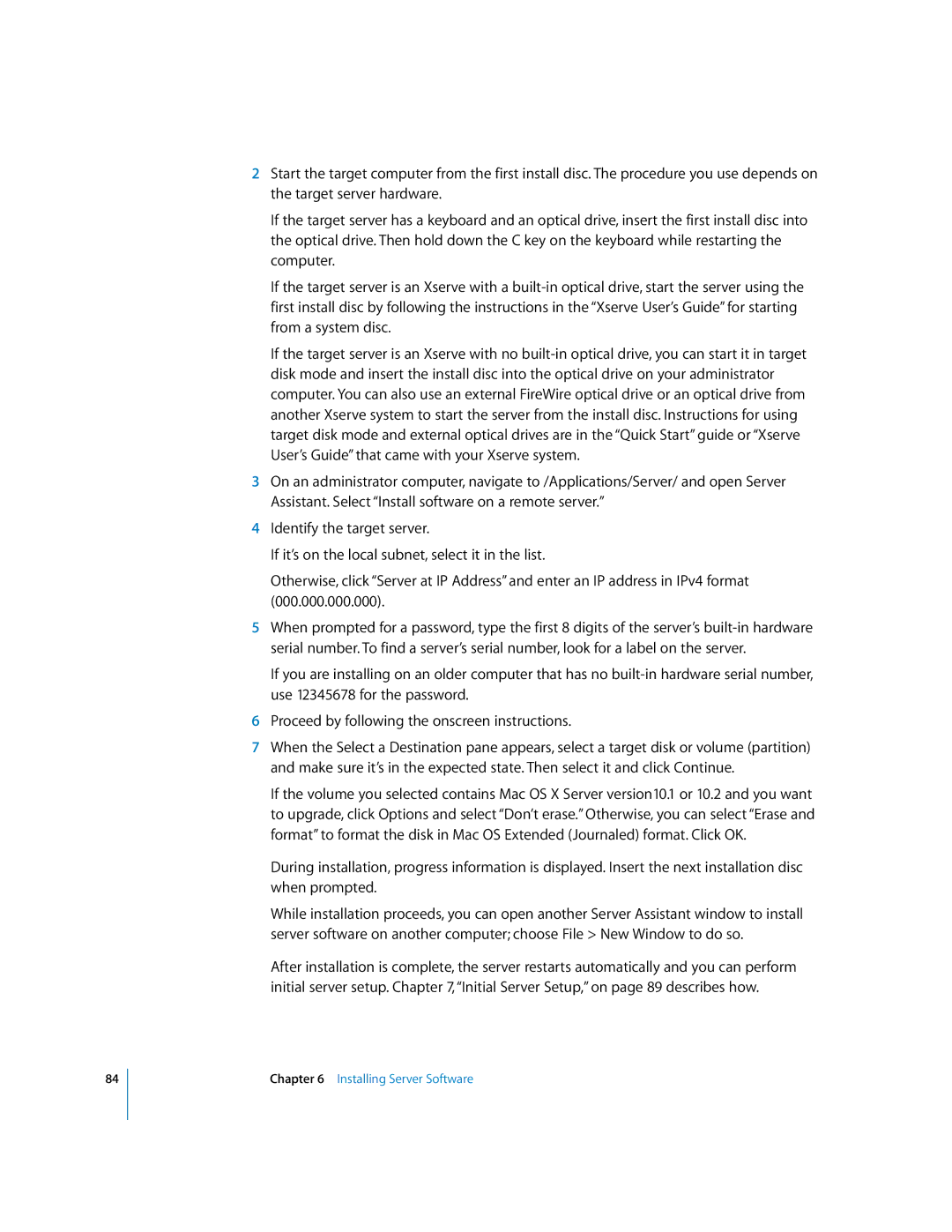84
2Start the target computer from the first install disc. The procedure you use depends on the target server hardware.
If the target server has a keyboard and an optical drive, insert the first install disc into the optical drive. Then hold down the C key on the keyboard while restarting the computer.
If the target server is an Xserve with a
If the target server is an Xserve with no
3On an administrator computer, navigate to /Applications/Server/ and open Server Assistant. Select “Install software on a remote server.”
4Identify the target server.
If it’s on the local subnet, select it in the list.
Otherwise, click “Server at IP Address” and enter an IP address in IPv4 format (000.000.000.000).
5When prompted for a password, type the first 8 digits of the server’s
If you are installing on an older computer that has no
6Proceed by following the onscreen instructions.
7When the Select a Destination pane appears, select a target disk or volume (partition) and make sure it’s in the expected state. Then select it and click Continue.
If the volume you selected contains Mac OS X Server version10.1 or 10.2 and you want to upgrade, click Options and select “Don’t erase.” Otherwise, you can select “Erase and format” to format the disk in Mac OS Extended (Journaled) format. Click OK.
During installation, progress information is displayed. Insert the next installation disc when prompted.
While installation proceeds, you can open another Server Assistant window to install server software on another computer; choose File > New Window to do so.
After installation is complete, the server restarts automatically and you can perform initial server setup. Chapter 7, “Initial Server Setup,” on page 89 describes how.