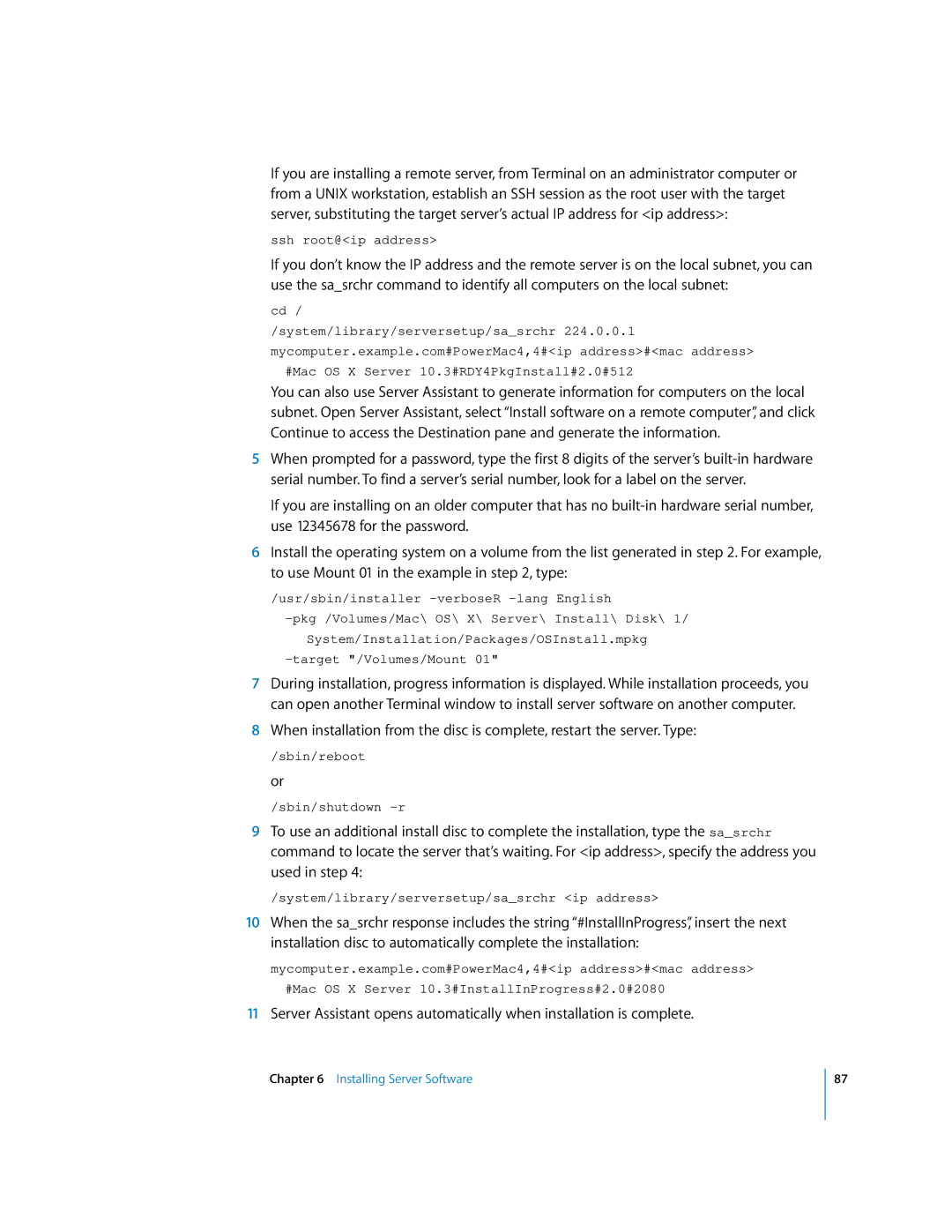If you are installing a remote server, from Terminal on an administrator computer or from a UNIX workstation, establish an SSH session as the root user with the target server, substituting the target server’s actual IP address for <ip address>:
ssh root@<ip address>
If you don’t know the IP address and the remote server is on the local subnet, you can use the sa_srchr command to identify all computers on the local subnet:
cd /
/system/library/serversetup/sa_srchr 224.0.0.1
mycomputer.example.com#PowerMac4,4#<ip address>#<mac address>
#Mac OS X Server 10.3#RDY4PkgInstall#2.0#512
You can also use Server Assistant to generate information for computers on the local subnet. Open Server Assistant, select “Install software on a remote computer”, and click Continue to access the Destination pane and generate the information.
5When prompted for a password, type the first 8 digits of the server’s
If you are installing on an older computer that has no
6Install the operating system on a volume from the list generated in step 2. For example, to use Mount 01 in the example in step 2, type:
/usr/sbin/installer
7During installation, progress information is displayed. While installation proceeds, you can open another Terminal window to install server software on another computer.
8When installation from the disc is complete, restart the server. Type:
/sbin/reboot
or
/sbin/shutdown
9To use an additional install disc to complete the installation, type the sa_srchr command to locate the server that’s waiting. For <ip address>, specify the address you used in step 4:
/system/library/serversetup/sa_srchr <ip address>
10When the sa_srchr response includes the string “#InstallInProgress”, insert the next installation disc to automatically complete the installation:
mycomputer.example.com#PowerMac4,4#<ip address>#<mac address>
#Mac OS X Server 10.3#InstallInProgress#2.0#2080
11Server Assistant opens automatically when installation is complete.
Chapter 6 Installing Server Software
87