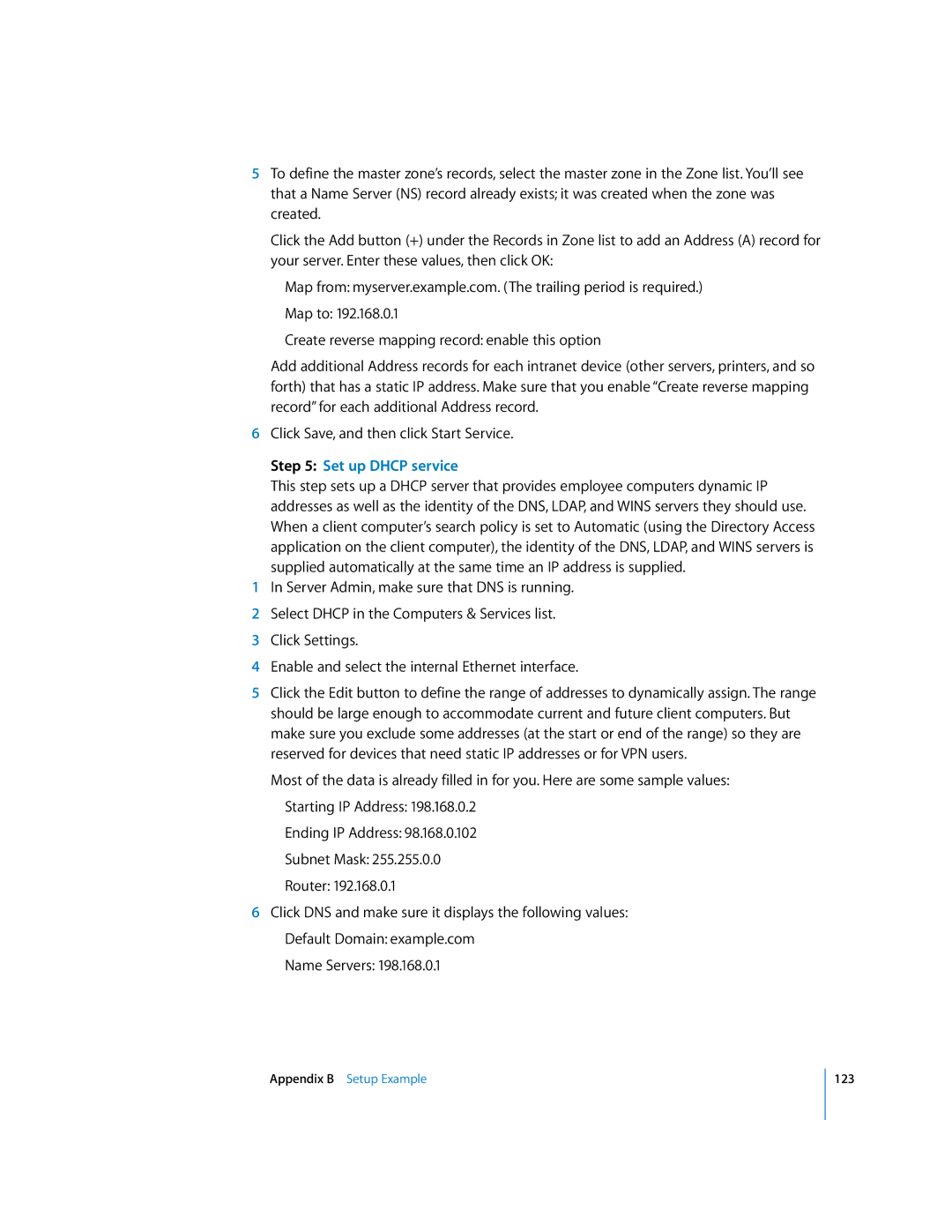5To define the master zone’s records, select the master zone in the Zone list. You’ll see that a Name Server (NS) record already exists; it was created when the zone was created.
Click the Add button (+) under the Records in Zone list to add an Address (A) record for your server. Enter these values, then click OK:
Map from: myserver.example.com. (The trailing period is required.)
Map to: 192.168.0.1
Create reverse mapping record: enable this option
Add additional Address records for each intranet device (other servers, printers, and so forth) that has a static IP address. Make sure that you enable “Create reverse mapping record” for each additional Address record.
6Click Save, and then click Start Service.
Step 5: Set up DHCP service
This step sets up a DHCP server that provides employee computers dynamic IP addresses as well as the identity of the DNS, LDAP, and WINS servers they should use. When a client computer’s search policy is set to Automatic (using the Directory Access application on the client computer), the identity of the DNS, LDAP, and WINS servers is supplied automatically at the same time an IP address is supplied.
1In Server Admin, make sure that DNS is running.
2Select DHCP in the Computers & Services list.
3Click Settings.
4Enable and select the internal Ethernet interface.
5Click the Edit button to define the range of addresses to dynamically assign. The range should be large enough to accommodate current and future client computers. But make sure you exclude some addresses (at the start or end of the range) so they are reserved for devices that need static IP addresses or for VPN users.
Most of the data is already filled in for you. Here are some sample values:
Starting IP Address: 198.168.0.2
Ending IP Address: 98.168.0.102
Subnet Mask: 255.255.0.0
Router: 192.168.0.1
6Click DNS and make sure it displays the following values: Default Domain: example.com
Name Servers: 198.168.0.1
Appendix B Setup Example
123