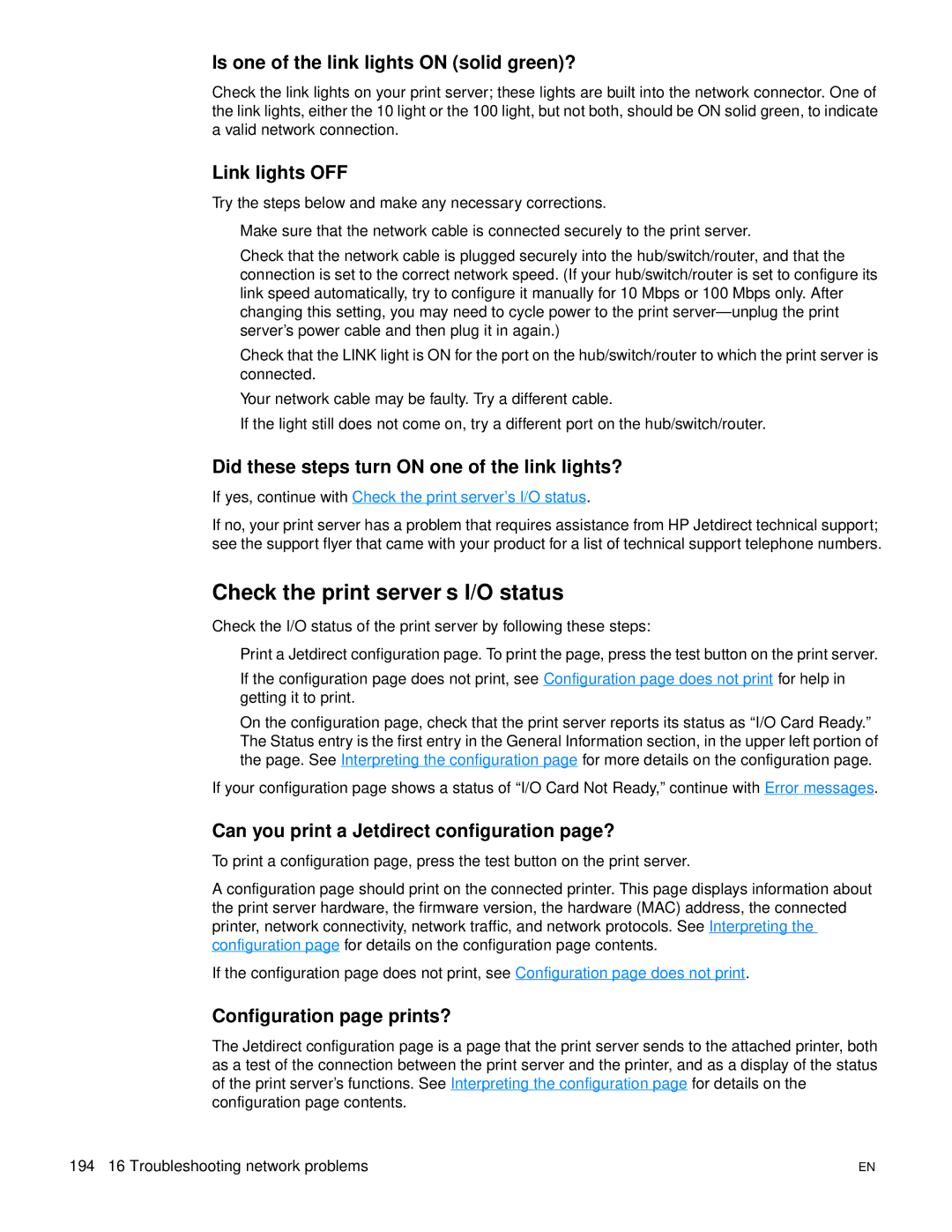Is one of the link lights ON (solid green)?
Check the link lights on your print server; these lights are built into the network connector. One of the link lights, either the 10 light or the 100 light, but not both, should be ON solid green, to indicate a valid network connection.
Link lights OFF
Try the steps below and make any necessary corrections.
●Make sure that the network cable is connected securely to the print server.
●Check that the network cable is plugged securely into the hub/switch/router, and that the connection is set to the correct network speed. (If your hub/switch/router is set to configure its link speed automatically, try to configure it manually for 10 Mbps or 100 Mbps only. After changing this setting, you may need to cycle power to the print server— unplug the print server’s power cable and then plug it in again.)
●Check that the LINK light is ON for the port on the hub/switch/router to which the print server is connected.
●Your network cable may be faulty. Try a different cable.
●If the light still does not come on, try a different port on the hub/switch/router.
Did these steps turn ON one of the link lights?
If yes, continue with Check the print server’s I/O status.
If no, your print server has a problem that requires assistance from HP Jetdirect technical support; see the support flyer that came with your product for a list of technical support telephone numbers.
Check the print server’s I/O status
Check the I/O status of the print server by following these steps:
●Print a Jetdirect configuration page. To print the page, press the test button on the print server.
●If the configuration page does not print, see Configuration page does not print for help in getting it to print.
●On the configuration page, check that the print server reports its status as “I/O Card Ready.” The Status entry is the first entry in the General Information section, in the upper left portion of the page. See Interpreting the configuration page for more details on the configuration page.
If your configuration page shows a status of “I/O Card Not Ready,” continue with Error messages.
Can you print a Jetdirect configuration page?
To print a configuration page, press the test button on the print server.
A configuration page should print on the connected printer. This page displays information about the print server hardware, the firmware version, the hardware (MAC) address, the connected printer, network connectivity, network traffic, and network protocols. See Interpreting the configuration page for details on the configuration page contents.
If the configuration page does not print, see Configuration page does not print.
Configuration page prints?
The Jetdirect configuration page is a page that the print server sends to the attached printer, both as a test of the connection between the print server and the printer, and as a display of the status of the print server’s functions. See Interpreting the configuration page for details on the configuration page contents.
194 16 Troubleshooting network problems | EN |