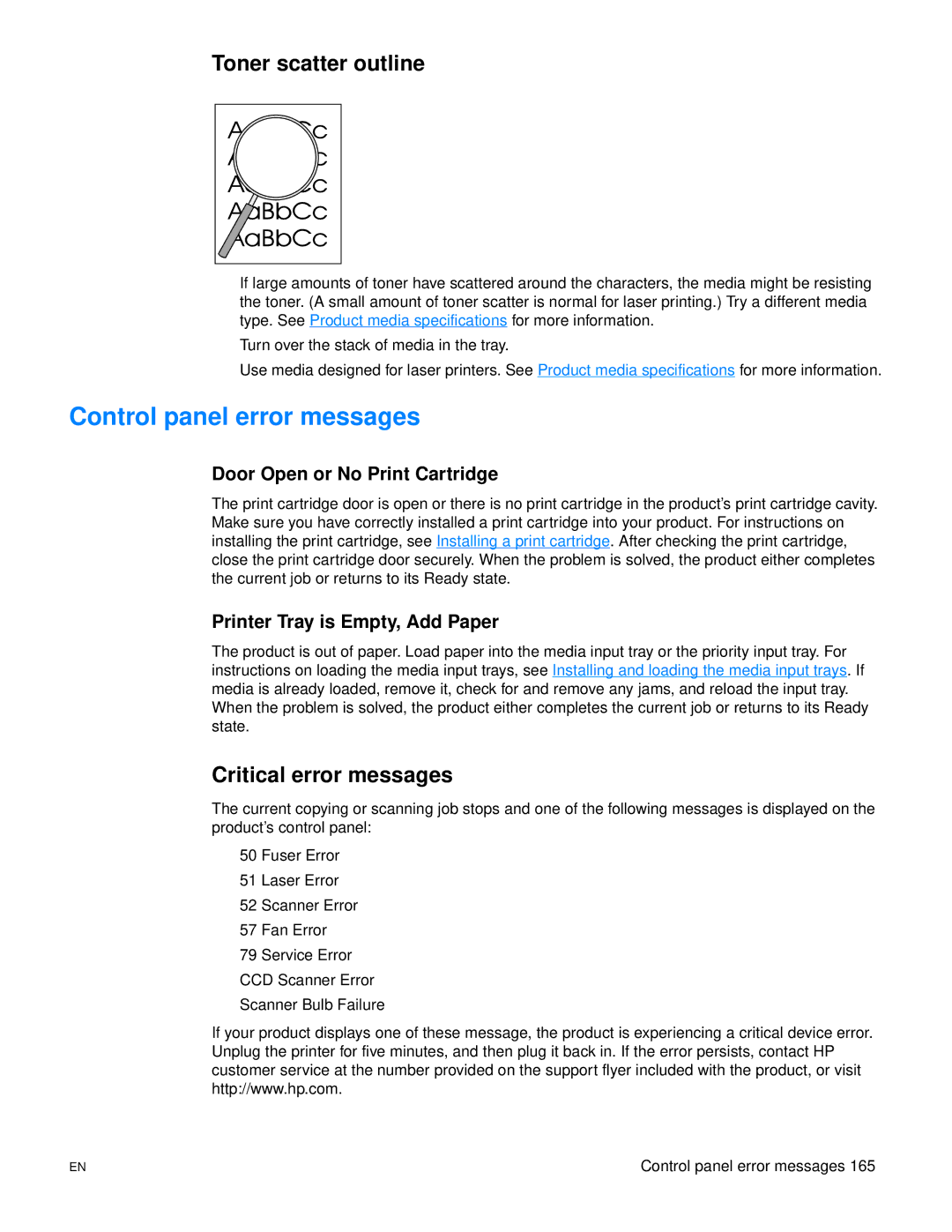Toner scatter outline
●If large amounts of toner have scattered around the characters, the media might be resisting the toner. (A small amount of toner scatter is normal for laser printing.) Try a different media type. See Product media specifications for more information.
●Turn over the stack of media in the tray.
●Use media designed for laser printers. See Product media specifications for more information.
Control panel error messages
Door Open or No Print Cartridge
The print cartridge door is open or there is no print cartridge in the product’s print cartridge cavity. Make sure you have correctly installed a print cartridge into your product. For instructions on installing the print cartridge, see Installing a print cartridge. After checking the print cartridge, close the print cartridge door securely. When the problem is solved, the product either completes the current job or returns to its Ready state.
Printer Tray is Empty, Add Paper
The product is out of paper. Load paper into the media input tray or the priority input tray. For instructions on loading the media input trays, see Installing and loading the media input trays. If media is already loaded, remove it, check for and remove any jams, and reload the input tray. When the problem is solved, the product either completes the current job or returns to its Ready state.
Critical error messages
The current copying or scanning job stops and one of the following messages is displayed on the product’s control panel:
●50 Fuser Error
●51 Laser Error
●52 Scanner Error
●57 Fan Error
●79 Service Error
●CCD Scanner Error
●Scanner Bulb Failure
If your product displays one of these message, the product is experiencing a critical device error. Unplug the printer for five minutes, and then plug it back in. If the error persists, contact HP customer service at the number provided on the support flyer included with the product, or visit http://www.hp.com.
EN | Control panel error messages 165 |