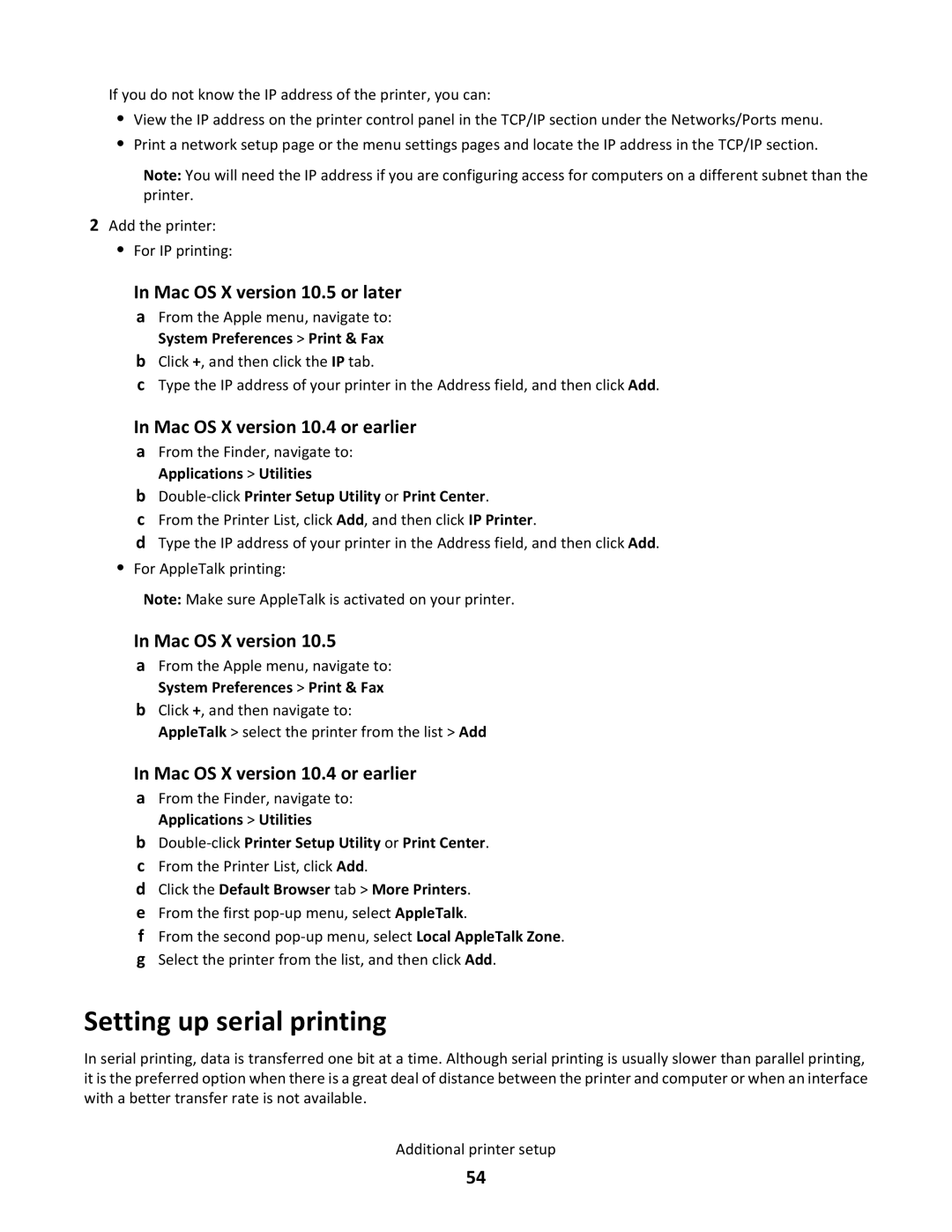If you do not know the IP address of the printer, you can:
•View the IP address on the printer control panel in the TCP/IP section under the Networks/Ports menu.
•Print a network setup page or the menu settings pages and locate the IP address in the TCP/IP section.
Note: You will need the IP address if you are configuring access for computers on a different subnet than the printer.
2Add the printer:
•For IP printing:
In Mac OS X version 10.5 or later
aFrom the Apple menu, navigate to: System Preferences > Print & Fax
bClick +, and then click the IP tab.
cType the IP address of your printer in the Address field, and then click Add.
In Mac OS X version 10.4 or earlier
aFrom the Finder, navigate to: Applications > Utilities
bDouble-click Printer Setup Utility or Print Center.
cFrom the Printer List, click Add, and then click IP Printer.
dType the IP address of your printer in the Address field, and then click Add.
•For AppleTalk printing:
Note: Make sure AppleTalk is activated on your printer.
In Mac OS X version 10.5
aFrom the Apple menu, navigate to: System Preferences > Print & Fax
bClick +, and then navigate to:
AppleTalk > select the printer from the list > Add
In Mac OS X version 10.4 or earlier
aFrom the Finder, navigate to: Applications > Utilities
bDouble-click Printer Setup Utility or Print Center.
cFrom the Printer List, click Add.
dClick the Default Browser tab > More Printers.
eFrom the first
fFrom the second
Setting up serial printing
In serial printing, data is transferred one bit at a time. Although serial printing is usually slower than parallel printing, it is the preferred option when there is a great deal of distance between the printer and computer or when an interface with a better transfer rate is not available.
Additional printer setup
54