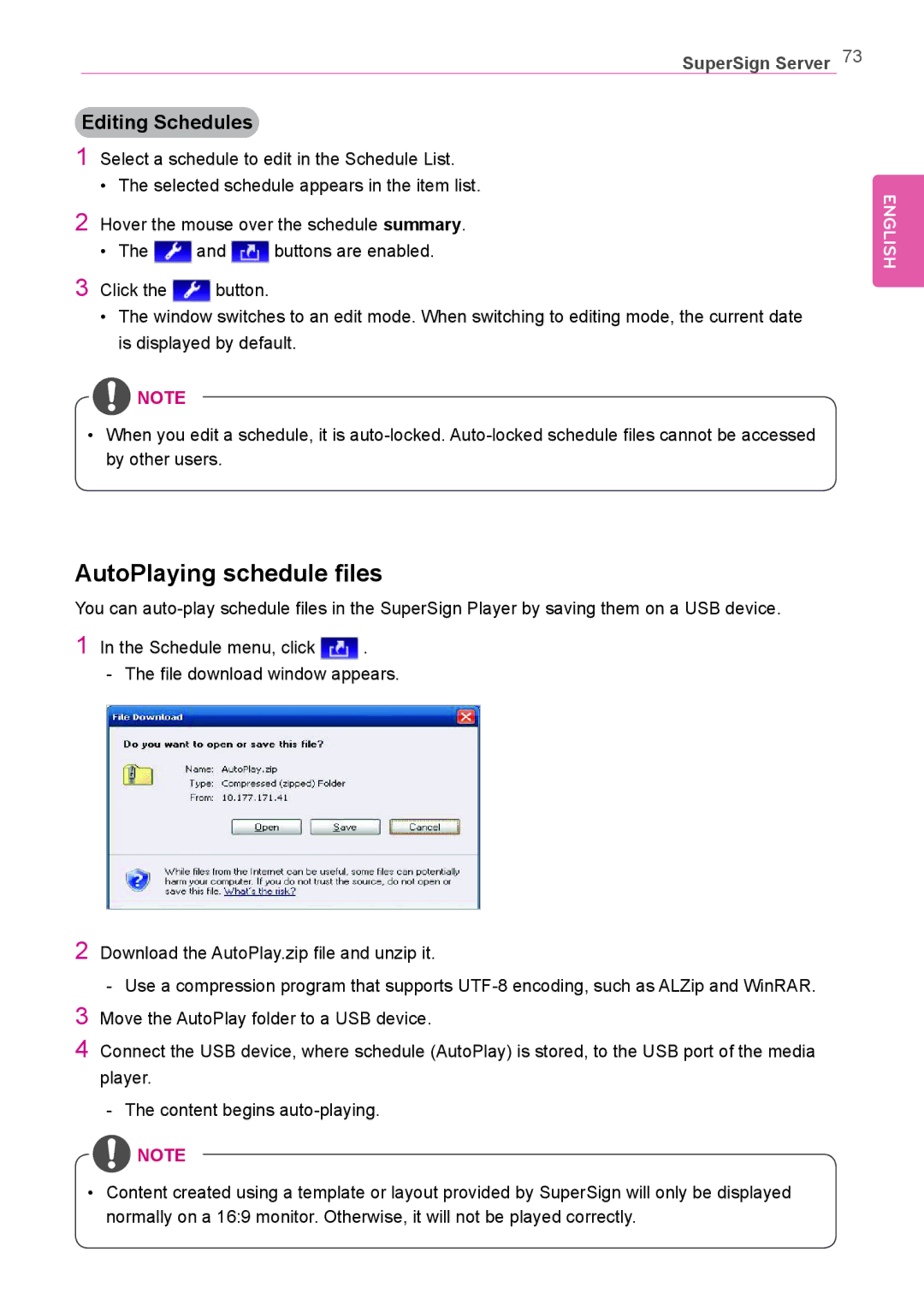SuperSign Server 73
Editing Schedules
1Select a schedule to edit in the Schedule List.
•The selected schedule appears in the item list.
2Hover the mouse over the schedule summary.
•The ![]() and
and ![]() buttons are enabled.
buttons are enabled.
3Click the ![]() button.
button.
•The window switches to an edit mode. When switching to editing mode, the current date is displayed by default.
![]() NOTE
NOTE
•When you edit a schedule, it is
ENGLISH
AutoPlaying schedule files
You can
1In the Schedule menu, click ![]() .
.
2
3
4
Download the AutoPlay.zip file and unzip it.
Move the AutoPlay folder to a USB device.
Connect the USB device, where schedule (AutoPlay) is stored, to the USB port of the media player.
![]() NOTE
NOTE
•Content created using a template or layout provided by SuperSign will only be displayed normally on a 16:9 monitor. Otherwise, it will not be played correctly.