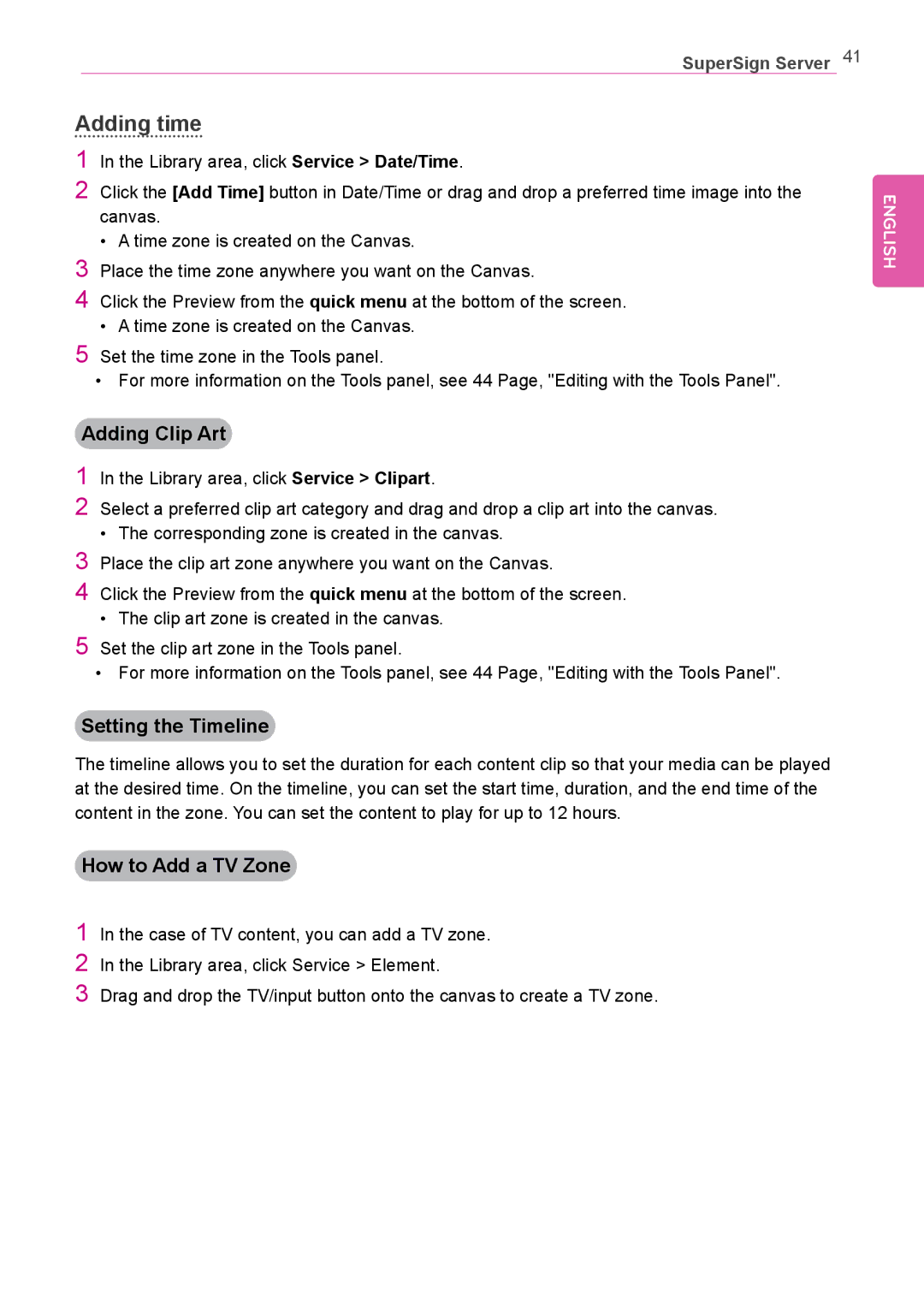SuperSign Server 41
Adding time
1In the Library area, click Service > Date/Time.
2Click the [Add Time] button in Date/Time or drag and drop a preferred time image into the canvas.
•A time zone is created on the Canvas.
3Place the time zone anywhere you want on the Canvas.
4Click the Preview from the quick menu at the bottom of the screen.
•A time zone is created on the Canvas.
5Set the time zone in the Tools panel.
•For more information on the Tools panel, see 44 Page, "Editing with the Tools Panel".
Adding Clip Art
1In the Library area, click Service > Clipart.
2Select a preferred clip art category and drag and drop a clip art into the canvas.
•The corresponding zone is created in the canvas.
3Place the clip art zone anywhere you want on the Canvas.
4Click the Preview from the quick menu at the bottom of the screen.
•The clip art zone is created in the canvas.
5Set the clip art zone in the Tools panel.
•For more information on the Tools panel, see 44 Page, "Editing with the Tools Panel".
Setting the Timeline
The timeline allows you to set the duration for each content clip so that your media can be played at the desired time. On the timeline, you can set the start time, duration, and the end time of the content in the zone. You can set the content to play for up to 12 hours.
How to Add a TV Zone
ENGLISH
1In the case of TV content, you can add a TV zone.
2In the Library area, click Service > Element.
3Drag and drop the TV/input button onto the canvas to create a TV zone.