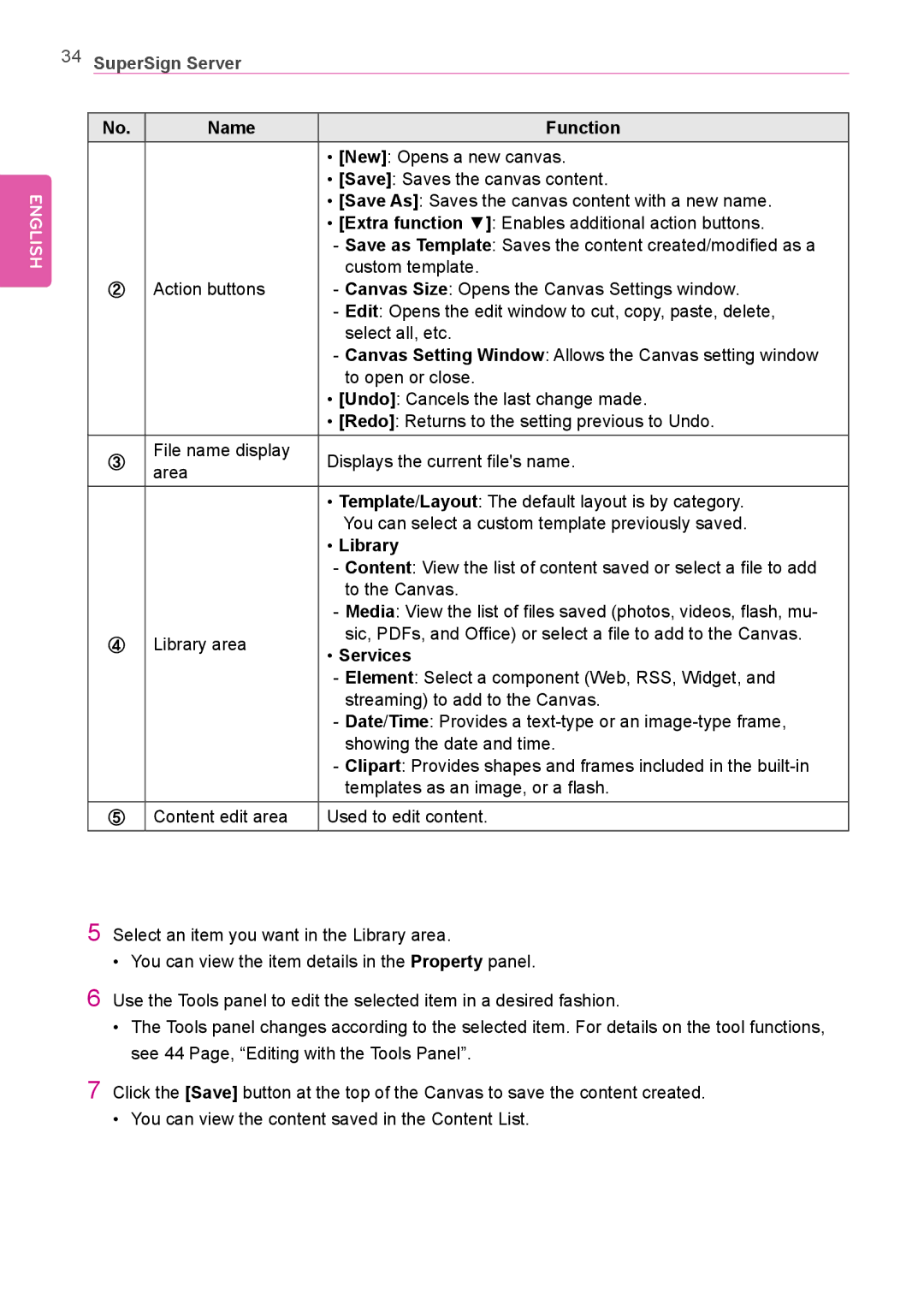34SuperSign Server
ENGLISH
No. | Name | Function | |
|
| • [New]: Opens a new canvas. | |
|
| • [Save]: Saves the canvas content. | |
|
| • [Save As]: Saves the canvas content with a new name. | |
|
| • [Extra function ▼]: Enables additional action buttons. | |
|
| ||
|
| custom template. | |
② | Action buttons | ||
|
| ||
|
| select all, etc. | |
|
| ||
|
| to open or close. | |
|
| • [Undo]: Cancels the last change made. | |
|
| • [Redo]: Returns to the setting previous to Undo. | |
③ | File name display | Displays the current file's name. | |
area | |||
|
| ||
|
| • Template/Layout: The default layout is by category. | |
|
| You can select a custom template previously saved. | |
|
| • Library | |
|
| ||
|
| to the Canvas. | |
|
| ||
④ | Library area | sic, PDFs, and Office) or select a file to add to the Canvas. | |
• Services | |||
|
| ||
|
| ||
|
| streaming) to add to the Canvas. | |
|
| ||
|
| showing the date and time. | |
|
| ||
|
| templates as an image, or a flash. | |
⑤ | Content edit area | Used to edit content. |
5
6
7
Select an item you want in the Library area.
•You can view the item details in the Property panel.
Use the Tools panel to edit the selected item in a desired fashion.
•The Tools panel changes according to the selected item. For details on the tool functions, see 44 Page, “Editing with the Tools Panel”.
Click the [Save] button at the top of the Canvas to save the content created.
•You can view the content saved in the Content List.