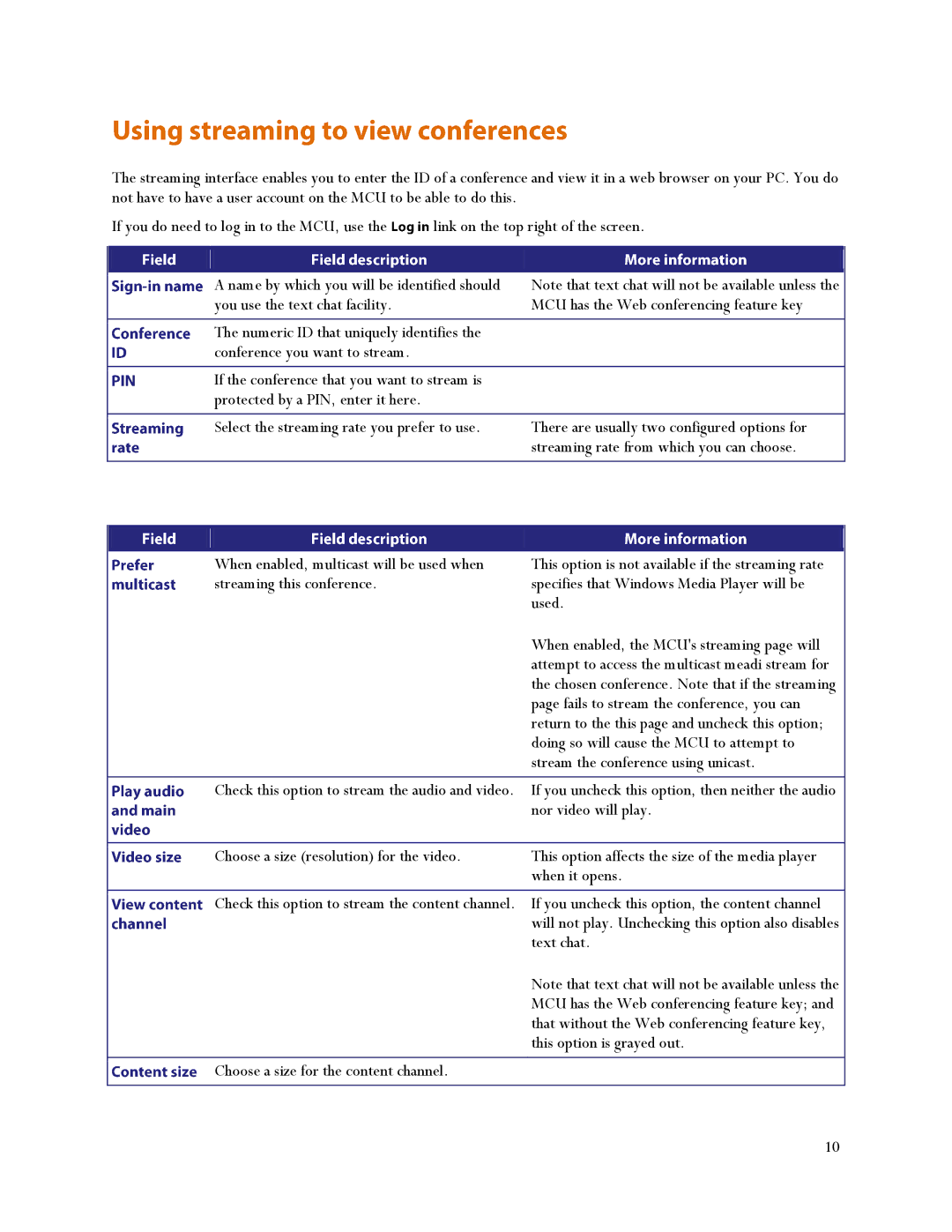The streaming interface enables you to enter the ID of a conference and view it in a web browser on your PC. You do not have to have a user account on the MCU to be able to do this.
If you do need to log in to the MCU, use the | link on the top right of the screen. | ||
|
|
| |
|
|
| |
| A name by which you will be identified should | Note that text chat will not be available unless the | |
| you use the text chat facility. |
| MCU has the Web conferencing feature key |
The numeric ID that uniquely identifies the conference you want to stream.
If the conference that you want to stream is protected by a PIN, enter it here.
Select the streaming rate you prefer to use. | There are usually two configured options for |
| streaming rate from which you can choose. |
When enabled, multicast will be used when | This option is not available if the streaming rate |
streaming this conference. | specifies that Windows Media Player will be |
| used. |
| When enabled, the MCU's streaming page will |
| attempt to access the multicast meadi stream for |
| the chosen conference. Note that if the streaming |
| page fails to stream the conference, you can |
| return to the this page and uncheck this option; |
| doing so will cause the MCU to attempt to |
| stream the conference using unicast. |
|
|
Check this option to stream the audio and video. | If you uncheck this option, then neither the audio |
| nor video will play. |
Choose a size (resolution) for the video.
This option affects the size of the media player when it opens.
![]() Check this option to stream the content channel. If you uncheck this option, the content channel
Check this option to stream the content channel. If you uncheck this option, the content channel ![]() will not play. Unchecking this option also disables text chat.
will not play. Unchecking this option also disables text chat.
Note that text chat will not be available unless the MCU has the Web conferencing feature key; and that without the Web conferencing feature key, this option is grayed out.
Choose a size for the content channel.
10