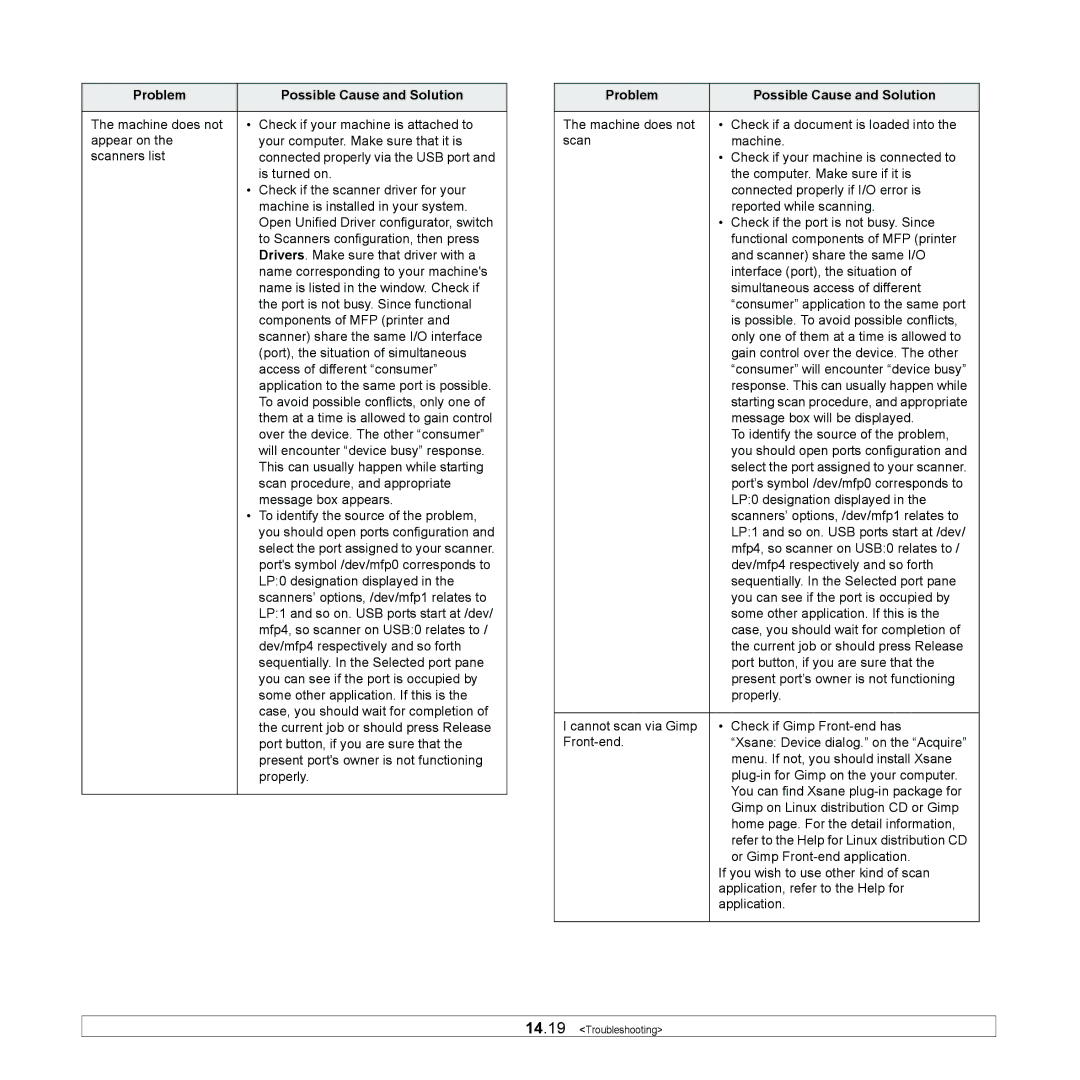Problem |
| Possible Cause and Solution |
|
|
|
The machine does not | • | Check if your machine is attached to |
appear on the |
| your computer. Make sure that it is |
scanners list |
| connected properly via the USB port and |
|
| is turned on. |
| • | Check if the scanner driver for your |
|
| machine is installed in your system. |
|
| Open Unified Driver configurator, switch |
|
| to Scanners configuration, then press |
|
| Drivers. Make sure that driver with a |
|
| name corresponding to your machine's |
|
| name is listed in the window. Check if |
|
| the port is not busy. Since functional |
|
| components of MFP (printer and |
|
| scanner) share the same I/O interface |
|
| (port), the situation of simultaneous |
|
| access of different “consumer” |
|
| application to the same port is possible. |
|
| To avoid possible conflicts, only one of |
|
| them at a time is allowed to gain control |
|
| over the device. The other “consumer” |
|
| will encounter “device busy” response. |
|
| This can usually happen while starting |
|
| scan procedure, and appropriate |
|
| message box appears. |
| • | To identify the source of the problem, |
|
| you should open ports configuration and |
|
| select the port assigned to your scanner. |
|
| port's symbol /dev/mfp0 corresponds to |
|
| LP:0 designation displayed in the |
|
| scanners’ options, /dev/mfp1 relates to |
|
| LP:1 and so on. USB ports start at /dev/ |
|
| mfp4, so scanner on USB:0 relates to / |
|
| dev/mfp4 respectively and so forth |
|
| sequentially. In the Selected port pane |
|
| you can see if the port is occupied by |
|
| some other application. If this is the |
|
| case, you should wait for completion of |
|
| the current job or should press Release |
|
| port button, if you are sure that the |
|
| present port's owner is not functioning |
|
| properly. |
|
|
|
Problem |
| Possible Cause and Solution |
|
|
|
The machine does not | • | Check if a document is loaded into the |
scan |
| machine. |
| • | Check if your machine is connected to |
|
| the computer. Make sure if it is |
|
| connected properly if I/O error is |
|
| reported while scanning. |
| • | Check if the port is not busy. Since |
|
| functional components of MFP (printer |
|
| and scanner) share the same I/O |
|
| interface (port), the situation of |
|
| simultaneous access of different |
|
| “consumer” application to the same port |
|
| is possible. To avoid possible conflicts, |
|
| only one of them at a time is allowed to |
|
| gain control over the device. The other |
|
| “consumer” will encounter “device busy” |
|
| response. This can usually happen while |
|
| starting scan procedure, and appropriate |
|
| message box will be displayed. |
|
| To identify the source of the problem, |
|
| you should open ports configuration and |
|
| select the port assigned to your scanner. |
|
| port’s symbol /dev/mfp0 corresponds to |
|
| LP:0 designation displayed in the |
|
| scanners’ options, /dev/mfp1 relates to |
|
| LP:1 and so on. USB ports start at /dev/ |
|
| mfp4, so scanner on USB:0 relates to / |
|
| dev/mfp4 respectively and so forth |
|
| sequentially. In the Selected port pane |
|
| you can see if the port is occupied by |
|
| some other application. If this is the |
|
| case, you should wait for completion of |
|
| the current job or should press Release |
|
| port button, if you are sure that the |
|
| present port’s owner is not functioning |
|
| properly. |
|
|
|
I cannot scan via Gimp | • | Check if Gimp |
| “Xsane: Device dialog.” on the “Acquire” | |
|
| menu. If not, you should install Xsane |
|
| |
|
| You can find Xsane |
|
| Gimp on Linux distribution CD or Gimp |
|
| home page. For the detail information, |
|
| refer to the Help for Linux distribution CD |
|
| or Gimp |
| If you wish to use other kind of scan | |
| application, refer to the Help for | |
| application. | |
|
|
|
14.19 <Troubleshooting>