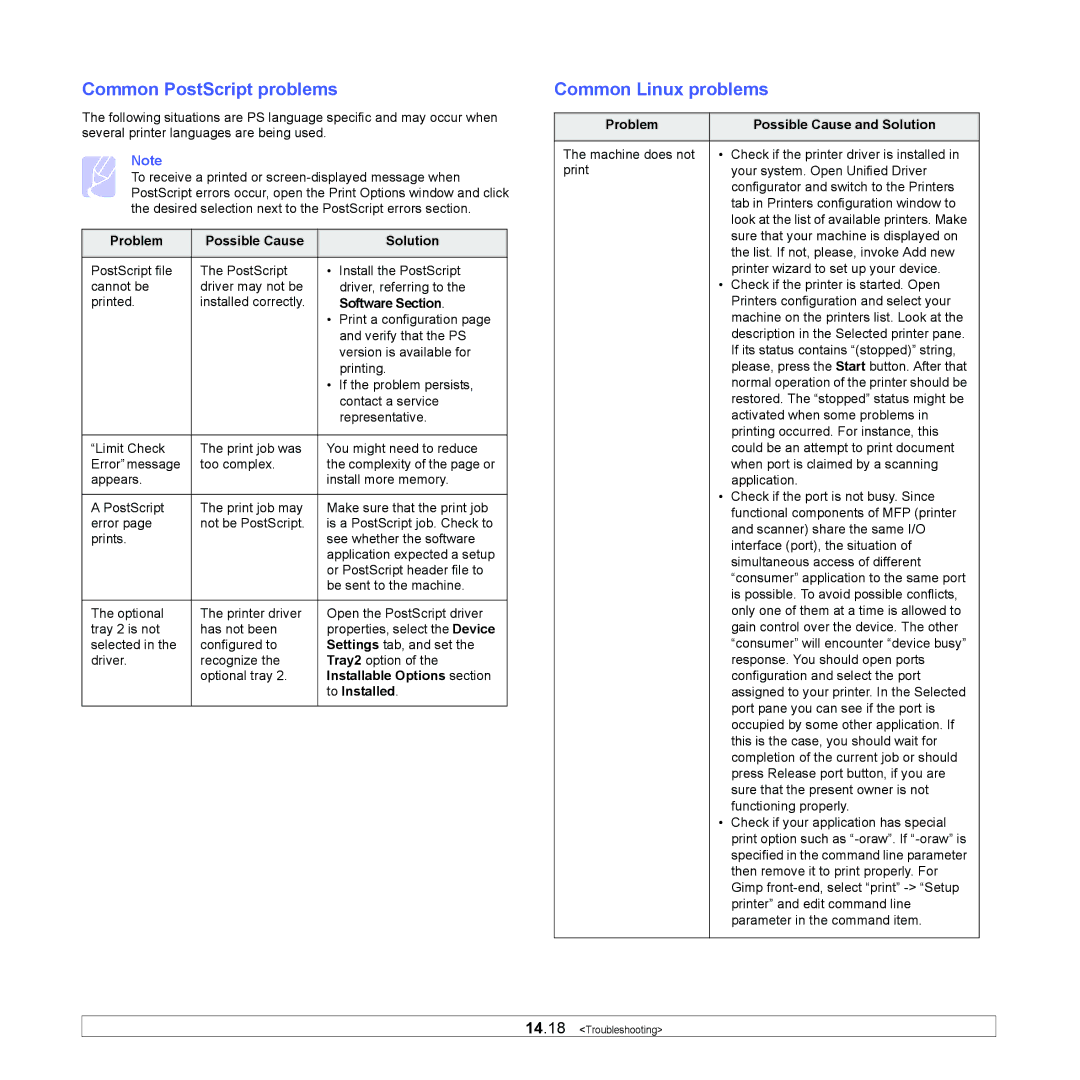Common PostScript problems
The following situations are PS language specific and may occur when several printer languages are being used.
Note
To receive a printed or
Problem | Possible Cause |
| Solution |
|
|
|
|
PostScript file | The PostScript | • | Install the PostScript |
cannot be | driver may not be |
| driver, referring to the |
printed. | installed correctly. |
| Software Section. |
|
| • | Print a configuration page |
|
|
| and verify that the PS |
|
|
| version is available for |
|
|
| printing. |
|
| • | If the problem persists, |
|
|
| contact a service |
|
|
| representative. |
|
|
| |
“Limit Check | The print job was | You might need to reduce | |
Error” message | too complex. | the complexity of the page or | |
appears. |
| install more memory. | |
|
|
| |
A PostScript | The print job may | Make sure that the print job | |
error page | not be PostScript. | is a PostScript job. Check to | |
prints. |
| see whether the software | |
|
| application expected a setup | |
|
| or PostScript header file to | |
|
| be sent to the machine. | |
|
|
| |
The optional | The printer driver | Open the PostScript driver | |
tray 2 is not | has not been | properties, select the Device | |
selected in the | configured to | Settings tab, and set the | |
driver. | recognize the | Tray2 option of the | |
| optional tray 2. | Installable Options section | |
|
| to Installed. | |
|
|
|
|
Common Linux problems
Problem |
| Possible Cause and Solution |
|
|
|
The machine does not | • | Check if the printer driver is installed in |
| your system. Open Unified Driver | |
|
| configurator and switch to the Printers |
|
| tab in Printers configuration window to |
|
| look at the list of available printers. Make |
|
| sure that your machine is displayed on |
|
| the list. If not, please, invoke Add new |
|
| printer wizard to set up your device. |
| • | Check if the printer is started. Open |
|
| Printers configuration and select your |
|
| machine on the printers list. Look at the |
|
| description in the Selected printer pane. |
|
| If its status contains “(stopped)” string, |
|
| please, press the Start button. After that |
|
| normal operation of the printer should be |
|
| restored. The “stopped” status might be |
|
| activated when some problems in |
|
| printing occurred. For instance, this |
|
| could be an attempt to print document |
|
| when port is claimed by a scanning |
|
| application. |
| • | Check if the port is not busy. Since |
|
| functional components of MFP (printer |
|
| and scanner) share the same I/O |
|
| interface (port), the situation of |
|
| simultaneous access of different |
|
| “consumer” application to the same port |
|
| is possible. To avoid possible conflicts, |
|
| only one of them at a time is allowed to |
|
| gain control over the device. The other |
|
| “consumer” will encounter “device busy” |
|
| response. You should open ports |
|
| configuration and select the port |
|
| assigned to your printer. In the Selected |
|
| port pane you can see if the port is |
|
| occupied by some other application. If |
|
| this is the case, you should wait for |
|
| completion of the current job or should |
|
| press Release port button, if you are |
|
| sure that the present owner is not |
|
| functioning properly. |
| • | Check if your application has special |
|
| print option such as |
|
| specified in the command line parameter |
|
| then remove it to print properly. For |
|
| Gimp |
|
| printer” and edit command line |
|
| parameter in the command item. |
|
|
|
14.18 <Troubleshooting>