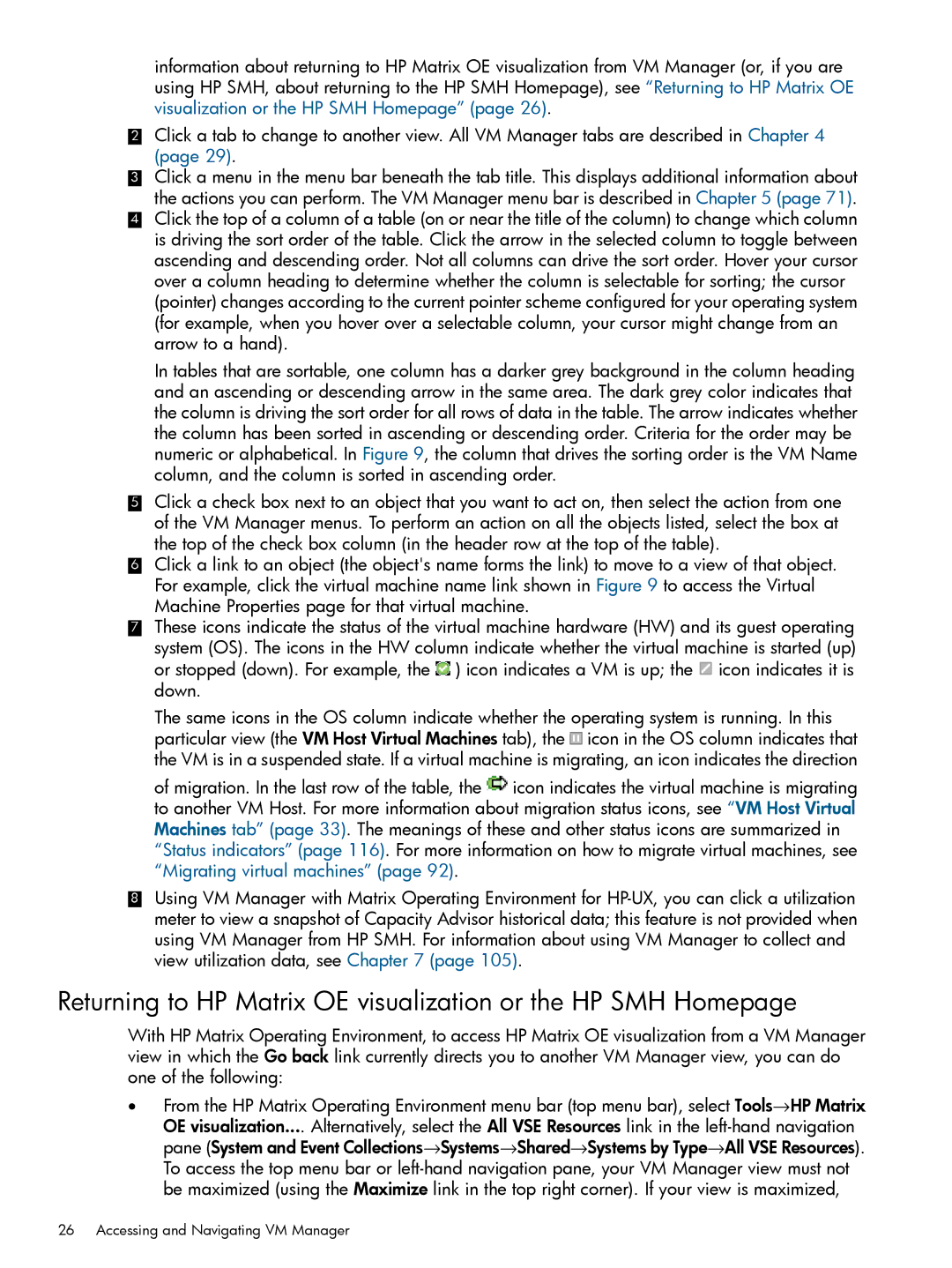information about returning to HP Matrix OE visualization from VM Manager (or, if you are using HP SMH, about returning to the HP SMH Homepage), see “Returning to HP Matrix OE visualization or the HP SMH Homepage” (page 26).
2Click a tab to change to another view. All VM Manager tabs are described in Chapter 4 (page 29).
3Click a menu in the menu bar beneath the tab title. This displays additional information about the actions you can perform. The VM Manager menu bar is described in Chapter 5 (page 71).
4Click the top of a column of a table (on or near the title of the column) to change which column is driving the sort order of the table. Click the arrow in the selected column to toggle between ascending and descending order. Not all columns can drive the sort order. Hover your cursor over a column heading to determine whether the column is selectable for sorting; the cursor (pointer) changes according to the current pointer scheme configured for your operating system (for example, when you hover over a selectable column, your cursor might change from an arrow to a hand).
In tables that are sortable, one column has a darker grey background in the column heading and an ascending or descending arrow in the same area. The dark grey color indicates that the column is driving the sort order for all rows of data in the table. The arrow indicates whether the column has been sorted in ascending or descending order. Criteria for the order may be numeric or alphabetical. In Figure 9, the column that drives the sorting order is the VM Name column, and the column is sorted in ascending order.
5Click a check box next to an object that you want to act on, then select the action from one of the VM Manager menus. To perform an action on all the objects listed, select the box at the top of the check box column (in the header row at the top of the table).
6Click a link to an object (the object's name forms the link) to move to a view of that object. For example, click the virtual machine name link shown in Figure 9 to access the Virtual Machine Properties page for that virtual machine.
7These icons indicate the status of the virtual machine hardware (HW) and its guest operating system (OS). The icons in the HW column indicate whether the virtual machine is started (up) or stopped (down). For example, the ![]() ) icon indicates a VM is up; the
) icon indicates a VM is up; the ![]() icon indicates it is down.
icon indicates it is down.
The same icons in the OS column indicate whether the operating system is running. In this particular view (the VM Host Virtual Machines tab), the ![]() icon in the OS column indicates that the VM is in a suspended state. If a virtual machine is migrating, an icon indicates the direction
icon in the OS column indicates that the VM is in a suspended state. If a virtual machine is migrating, an icon indicates the direction
of migration. In the last row of the table, the ![]() icon indicates the virtual machine is migrating to another VM Host. For more information about migration status icons, see “VM Host Virtual Machines tab” (page 33). The meanings of these and other status icons are summarized in “Status indicators” (page 116). For more information on how to migrate virtual machines, see “Migrating virtual machines” (page 92).
icon indicates the virtual machine is migrating to another VM Host. For more information about migration status icons, see “VM Host Virtual Machines tab” (page 33). The meanings of these and other status icons are summarized in “Status indicators” (page 116). For more information on how to migrate virtual machines, see “Migrating virtual machines” (page 92).
8Using VM Manager with Matrix Operating Environment for
Returning to HP Matrix OE visualization or the HP SMH Homepage
With HP Matrix Operating Environment, to access HP Matrix OE visualization from a VM Manager view in which the Go back link currently directs you to another VM Manager view, you can do one of the following:
•From the HP Matrix Operating Environment menu bar (top menu bar), select Tools→HP Matrix
OE visualization.... Alternatively, select the All VSE Resources link in the