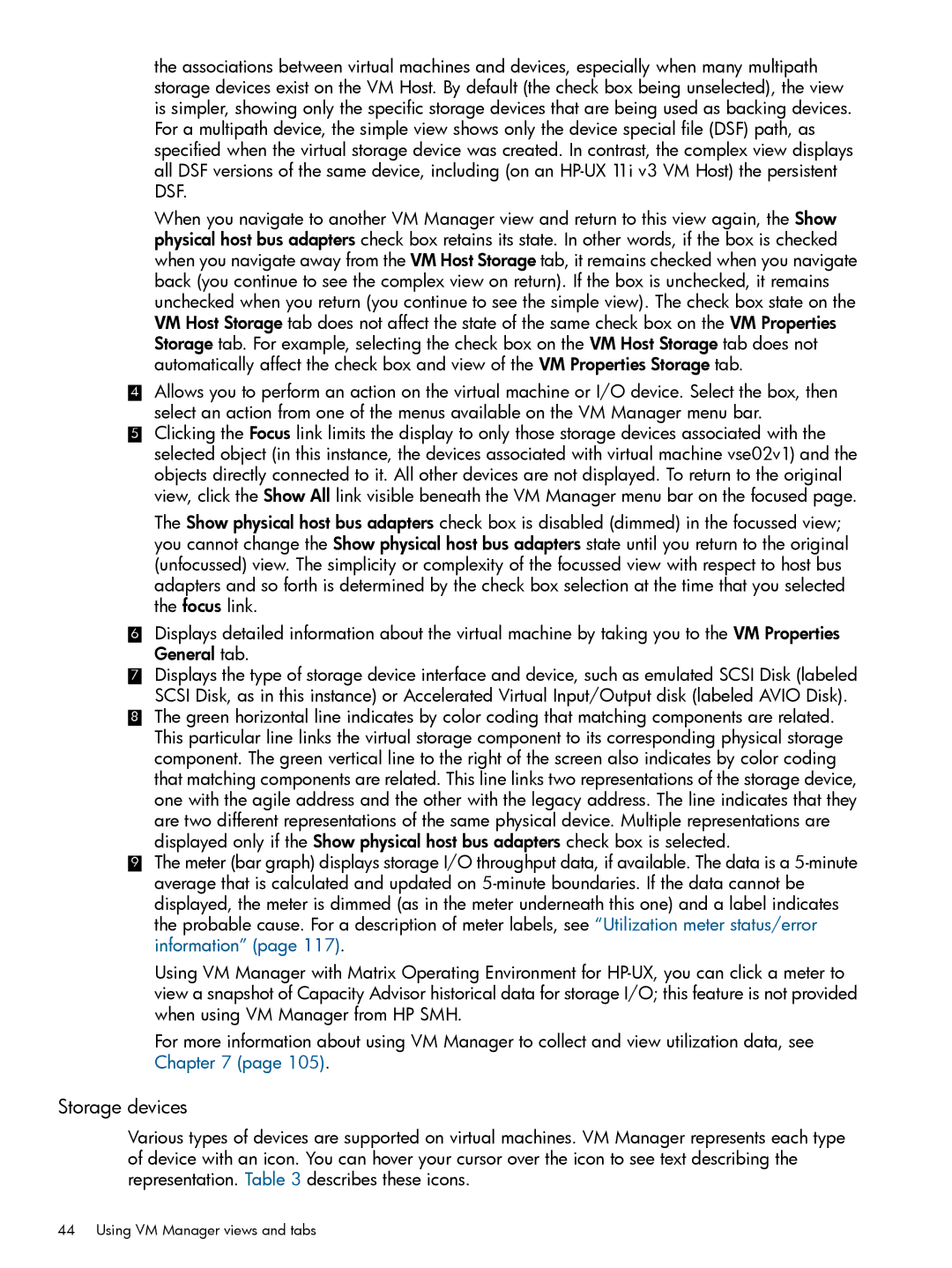the associations between virtual machines and devices, especially when many multipath storage devices exist on the VM Host. By default (the check box being unselected), the view is simpler, showing only the specific storage devices that are being used as backing devices. For a multipath device, the simple view shows only the device special file (DSF) path, as specified when the virtual storage device was created. In contrast, the complex view displays all DSF versions of the same device, including (on an
When you navigate to another VM Manager view and return to this view again, the Show physical host bus adapters check box retains its state. In other words, if the box is checked when you navigate away from the VM Host Storage tab, it remains checked when you navigate back (you continue to see the complex view on return). If the box is unchecked, it remains unchecked when you return (you continue to see the simple view). The check box state on the VM Host Storage tab does not affect the state of the same check box on the VM Properties Storage tab. For example, selecting the check box on the VM Host Storage tab does not automatically affect the check box and view of the VM Properties Storage tab.
4Allows you to perform an action on the virtual machine or I/O device. Select the box, then select an action from one of the menus available on the VM Manager menu bar.
5Clicking the Focus link limits the display to only those storage devices associated with the selected object (in this instance, the devices associated with virtual machine vse02v1) and the objects directly connected to it. All other devices are not displayed. To return to the original view, click the Show All link visible beneath the VM Manager menu bar on the focused page.
The Show physical host bus adapters check box is disabled (dimmed) in the focussed view; you cannot change the Show physical host bus adapters state until you return to the original (unfocussed) view. The simplicity or complexity of the focussed view with respect to host bus adapters and so forth is determined by the check box selection at the time that you selected the focus link.
6Displays detailed information about the virtual machine by taking you to the VM Properties General tab.
7Displays the type of storage device interface and device, such as emulated SCSI Disk (labeled SCSI Disk, as in this instance) or Accelerated Virtual Input/Output disk (labeled AVIO Disk).
8The green horizontal line indicates by color coding that matching components are related. This particular line links the virtual storage component to its corresponding physical storage component. The green vertical line to the right of the screen also indicates by color coding that matching components are related. This line links two representations of the storage device, one with the agile address and the other with the legacy address. The line indicates that they are two different representations of the same physical device. Multiple representations are displayed only if the Show physical host bus adapters check box is selected.
9The meter (bar graph) displays storage I/O throughput data, if available. The data is a
Using VM Manager with Matrix Operating Environment for
For more information about using VM Manager to collect and view utilization data, see Chapter 7 (page 105).
Storage devices
Various types of devices are supported on virtual machines. VM Manager represents each type of device with an icon. You can hover your cursor over the icon to see text describing the representation. Table 3 describes these icons.