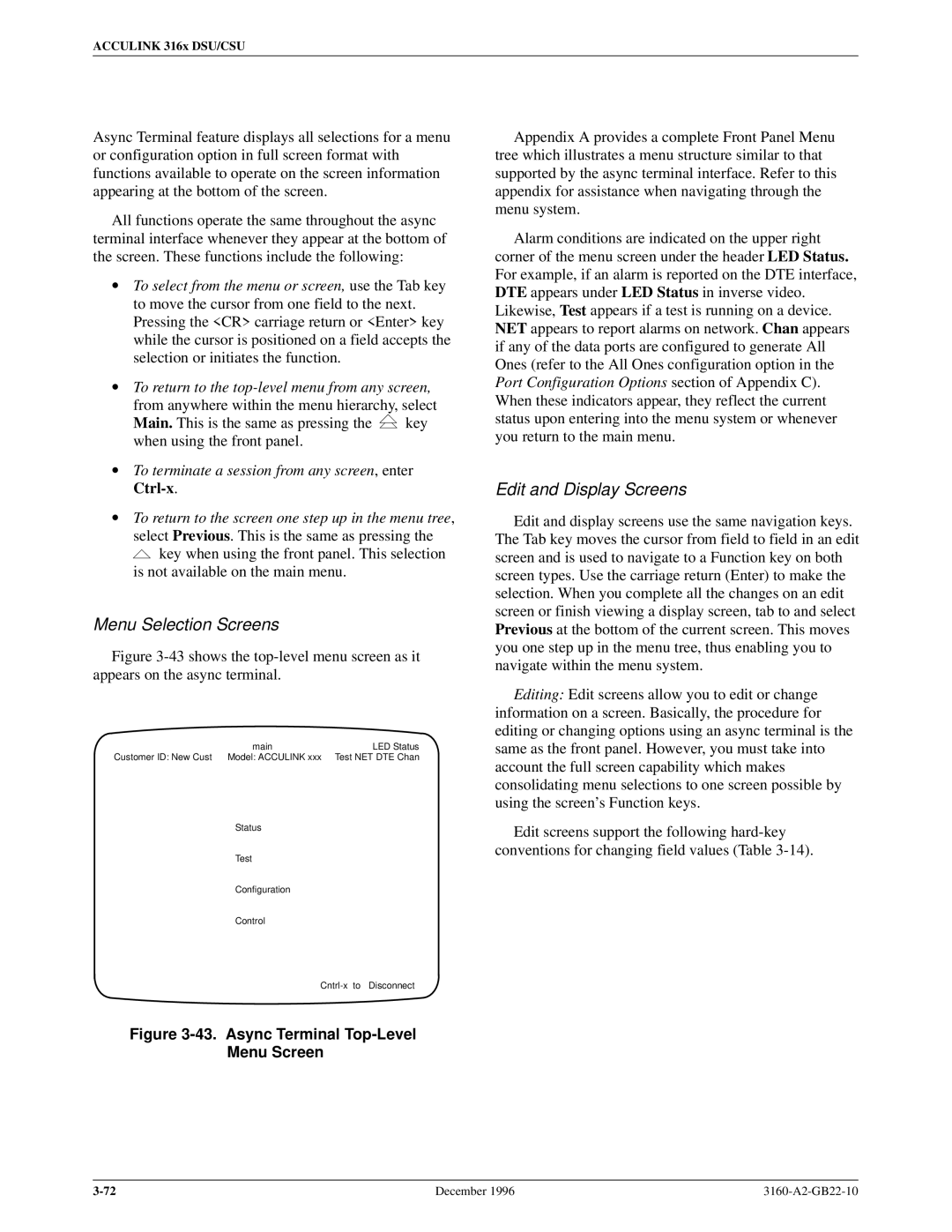Channel Service Unit Includes Terminal User Interface
Operators Guide 3160-A2-GB22-10
Warranty, Sales, and Service Information
Trademarks
Copyright E 1996 Paradyne Corporation. All rights reserved
Important Safety Instructions
CC DGD D C D CC
Government Requirements and Equipment Return
United States
316x DSU/CSU Facility Interface Codes Description
Canada
Government Requirements
Table of Contents
Glossary Index
List of Figures
LCD
Slide Latch Adapter Cable Feature Number 3100-F1-560
Models 3160/3614 DSU/CSUs Rear Panel Connectors
List of Tables
Acculink 316x DSU/CSU
Related Documents
Preface
Objectives and Reader Assumptions
Reference Documents
Introduction
Overview
Integral Modem
Features
Alarm Interface
User Interface
Front Panel Pass-Through
Front Panel Access Control Feature
Front Panel Emulation
Async Terminal Interface Support
3160/3164 DSU/CSU Front Panel
Acculink 316x DSU/CSU Physical Description
Standalone Model 3160/3164 DSU/CSUs
3160/3164 DSU/CSU Rear Panel
DSU/CSU Front Panel
LCD
DSU/CSU Rear Panel
Models 3160/3164 DSU/CSUs Rear Panel Connectors
Connector Name
Function
Carrier-Mounted Model 3161 DSU/CSU
Model 3161 Front Panel Functions
Model 3161 DSU/CSU Rear Panel
Auxiliary Backplane
Installation
Planning
Network
Fractional T1
Serial Connection to Snmp
Box Contents
Quick Start Procedure
Optional Power Selection
Installing the +24 Vdc Power Supply
Installing the Single ±48 Vdc Power Supply
±48 Vdc Single Source Power Supply Pinouts
Installing the Redundant ±48 Vdc Power Supply
±48 Vdc Redundant Source Power Supply Pinouts
Power-Up Self-Test
DSU ESF
Status DevHS STest Perf
Selecting a Model
DSU/CSU Identity
Status TStat LED ID
Identity Mod=xxxx-xx-xxx
Control Reset CID Password
Identity Ser=xxxxxxx
Identity Cust ID=xxxxxxxx
Establishing Access Security on a Port
Setting/Changing a Password
Control Reset CID Passwd
Passwd Up Down Save
3160/3164 DSU/CSU Cabling
13 /3164 DSU/CSU Cabling Configurations
Factory Default Configuration Options
Installing Front Panel Emulation Software
Enabling/Disabling the Front Panel
3160/3164 DSU/CSU User Interface Access Security
Changing User Interface Access Security
Security Lvl1 Lvl2
Operation
LCD
Acculink 316x DSU/CSU
Operating the Front Panel
Model 3161 DSU/CSU Faceplate
Context-Sensitive Menu
Device Health and Status Messages
Other Displays
Keypad
LEDs
LEDs
System LEDs
Name Color Meaning
Network Interface LEDs
SIG
DSX-1 Drop/Insert Port LEDs
PDV
Data Port LEDs
DTR
Displaying LED Conditions on the Front Panel
DTR TXD
DTE
Selecting the DSX-1 or a Port for LED Display
LED Dsply DTE
Prt1 Prt2
Front Panel Emulation on a PC
LED Display Selection Screen
Test Jacks
Front Panel Emulation Screen Icons Name Meaning
12 DSU/CSU Test Jacks
Configuration Options
Configuring the DSU/CSU
Configuration Option Areas
Test Jack Functions
Configuration Procedures
14. Configuration Branch for the Front Panel
Displaying/Editing Configuration Options
15. Configuration Branch for the Async Terminal
NET Framing ESF Next D4 ESF
16. Load From Screen
Saving Edit Changes
Save Edit to Activ Cust
Selecting/Copying to a Specific Port
Selecting a Specific Port
Port Select Copy Prt1 Prt2
Prt3 Value Options
Prt1 Value Options
Prt2 Value Options
Prt4 Value Options
To Copy to One or All Ports
Copy From Prt1 Prt2 Prt3
Copy To All Prt1 Prt2
Configuring the 3160/3164 DSU/CSU for Snmp Management
Selecting the Port
Modem Use Next Snmp Ascii
Setting the IP Address
Com Use Next Snmp Ascii
Snmp
Edit User Alarm
Snmp Config Gen Trap
System Name Next Edit Clear
Selecting the Link Layer Protocol
000.000.000.000 Up Down Save
010.155.111.222 Up Down Save
Specifying the Community Names and Access Types
Modem Link Next PPP Slip
CommunityName1 Next Edit Clear
Public Up Down Save
Newname Up Down Save
Access Next Read R/W
Snmp Traps
Enterprise-Specific Trap Definitions Trap Value Event
Selecting the Number of Trap Managers
Num Trap Mgrs1 Next
Configuring an IP Address for Snmp Trap Manager
23. Trap Options Screen
Configuring DS0 Channels
Trap n IP Adr Next Edit Clear
24. Example Channel Allocation
Network T1 Interface Network Channel Allocation
25. Example Interface Tables
DTE Chan Assign Voice Config N1 ± RBS or Data
26. DS0 Channels Containing RBS Information Worksheet
Port Chan Options Value Conf
NET, DTE
Port Chan Options Value Conf
Displaying DS0 Channel Assignments
Display Channel Symbols Meaning
Channel Config Dsply Clear DTE
Edit Port NET Chan
Display Chan
NET DTE
Prt1
Allocating Data Ports
Block Channel Assignment Method Example
NET
Start AtClear Next Clear N1
Acami Channel Assignment Method Example
Port Rate384 Next 64
Assign ByACAMI Next Block Acami
Assign ByChan Next Block Acami
Individual Channel Assignment Method Example
Assign ByChan Block Acami Chan
Next Prt1 Prt2
DTE Channels Assign Voice
30. DTE Assignment Screen
RBS
Clearing DS0 Channel Allocation
Clear Channel
32. Common Clocking Configurations
Timing
GenYellowEnab Next Enab Disab
Configuring for Network Timing Example
Edit NET Chan Gen
Clock SrcNET Next NET DTE
Configuring for External Timing Example
Clock SrcNET Prt1 Int Ext
Clock Rate1544 Next 2048
Selecting the Shared Communication Port
101
Self±TestEnab Next Enab Disab
Checking the Status
Device Health and Status
MasterComDisab Next Enab Disab
Health and Status Messages
Message
Description
Device H/S OOF at DTE
Displaying Device Health and Status
Self-Test Health
Auto Dev H/S OOF at DTE
Message Description
Displaying Self-Test Results
Self-Test Health Messages
STest Health Passed
Event=xx,xxx
CurTimer
Performance Report
VldIntvl=xx
35. Carrier Telco and User Register Organization
StEvnt
Displaying User Performance Registers
Clearing User Performance Registers
36. Telco Performance Report Screen
Controlling the DSU/CSU
LED
Releasing the Active Physical Interface
Acquiring/Releasing the Active Physical Interface
Acquiring the Active Physical Interface
DSU Fmt
Using the Integral Modem
Initiating a Call for Front Panel Pass-Through Operation
Ft. Panel Released
Call Setup Pass Dial ChDir
Pass n Up Down Dial
Dial n Up Down Dial
Entering a Password to Gain Access
Passwd Up Down Done
Disconnecting Using Front Panel Keys
Disconnecting the Modem Connection
Disconnecting Using the Disconnect Command
Call Setup Disc ChDir
Entering Numbers in the Phone Directories
Xxxxxxxxxxxxxxxxx Next Prev Edit
Xxxxxxxxxxxxxxxxx Up Down Save
Valid Phone Number Characters Meaning Restrictions
Starting Front Panel Emulation
Deactivating the Alarm Relay
Alarm Cut-Off Command Complete
Control ACO Rel LED
Using the Async Terminal Feature
Setting Interface Options
Initiating an Async Terminal Session
Entering a Password
Activating Interface Option Changes
Async Terminal Menus and Screens
Menu Selection Screens
Edit and Display Screens
Hard-Key Representations for Edit Screens Usage
Function Representations for Edit Screens Function Key Usage
Terminating a Session
Maintenance
Troubleshooting
Snmp Trap per Interface
Alarms
Snmp Traps
Interface Snmp Trap Meaning
Test Commands
Test Branch
Test Rlpbk Lpbk Ptrns
Remote Loopback Tests
Sending a Line Loopback Up or Down
Rem Loopback
Sending a V.54/ANSI FT1 Activation/Deactivation
Local Loopback Tests
Rem Loop Type Prt1 Prt2 Prt3
Starting a Line Loopback
Valid Loopback Combinations
Loopback Abort LLB PLB
Starting a Payload Loopback
Starting a DTE Loopback
Starting a Repeater Loopback
Loopback
LLB PLB DLB
DLB RLB Dclb
Starting a Data Channel Loopback
PLB DLB RLB
Loopback Dclb Prt1 Prt2 Prt3
Starting a Data Terminal Loopback
RLB Dclb Dtlb
Loopback Dtlb Prt1 Prt2 Prt3
Loopback Abort All
DTE-initiated Loopbacks
Aborting Loopbacks
LLB PLB
Test Patterns
Sending Test Patterns
Patterns Mon Qrss
Monitoring Test Patterns
8 Network Port
Monitor Name NET Prt1 Prt2
Starting a Lamp Test
Aborting Test Patterns
Lamp Test
Patterns Abort All Send Mon
Lamp Test Abort Start
Aborting a Lamp Test
Test Lpbk Ptrns Lamp
0123456789 = ?
Displaying DSU/CSU Test Status
Test Status Messages
Resetting the DSU/CSU
Downloading Software
Status STest Perf TStat
Control ClrUsr Reset
Device Reset Yes No
Front Panel Menu a
3160-A2-GB22-10
Front Panel Menu
Technical Specifications B
Power Requirements
Clocking Sources
Power Consumption Dissipation
Pounds .82 kg
Configuration Options C
Functional Grouping
DTE Interface Configuration Options
Table C-1 DTE Interface Configuration Options
Context-Sensitive Menu
Extrn DLB Disab Next Enab Disab Prev
Send Ones Enab Next Enab Disab Prev
Table C-2
Port Configuration Options
Port Configuration Options
Port Type E530 Factory Next E530 V.35 RS449 Prev
Table C-2 Port Configuration Options
All Ones Both Next Disab DTR RTS Both Prev
Rcv Yellow Halt Next None Halt Prev
Tx Clock Int Next Int Ext Prev
Invert TxC Disab Next Enab Disab Prev
Invert Data Disab Next Enab Disab Prev
Network Interface Configuration Options
Table C-3 Network Interface Configuration Options
NET PLB Enab Next Enab Disab Prev
Bit Stuff Next 62411 Part68 Disab Prev
Channel Configuration Options
Table C-4 DTE Channel Configuration Options
Table C-5 Data Port Channel Configuration Options
Start At Clear Next N10 N11 N24 Prev D10 D11 D24
N10 N11 N12 N24 Next Prev D10 D11 D12 D24
Gen Yellow Enab Next Enab Disab Prev
General Configuration Options
Table C-6 General Configuration Options
Clock Src NET Next NET DTE Prt1 Int Ext Prev
User Interface Configuration Options
Table C-7 User Interface Configuration Options
Com Type Async Next Async Sync Prev
MasterComDisab Next Enab Disab Prev
Com Use Ascii Next Snmp Ascii Term Prev
Com Clk Int Next Int Ext Prev
CParity None Next None Even Odd Prev
Com Rate Next 1.2 2.4 4.8 9.6 14.4 19.2 Prev
Char Length Next 7 8 Prev
CStop Bits Next 1 1.5 2 Prev
MChar Len Next 7 8 Prev
Modem Type Async Next Async Sync Prev
Modem Rate Next 1.2 2.4 Prev
MParity None Next None Even Odd Prev
Alrm Msg Disab Next Disab Modem Com Both Prev
Alarm Configuration Options
Table C-8 Alarm Configuration Options
Snmp Trap Disab Next Enab Disab Prev
Call Retry Disab Next Enab Disab Prev
Dial Delay Next 1 2 3 4 5 6 7 8 9 10 Prev
DialOut Disab Next Enab Disab Prev
Next None 1 2 3 4 5 Prev
Err Rate 10E-4 Next 10E-4 10E-5 10E-6 10E-7 10E-8 10E-9 Prev
AlrmRelay Disab Next Enab Disab Prev
Snmp Configuration Options
Table C-9 General Snmp Configuration Options
Com Link PPP Next PPP Slip Prev
Access 2 Read Next Read R/W Prev
Com IP Adr Clear Next Edit Clear Prev
Modem IP Adr Clear Next Edit Clear Prev
Trap n IP Adr Clear Next Edit Clear Prev
Table C-10 Snmp Trap Configuration Options
Num Trap Mgrs Next 1 2 3 4 5 6 Prev
Gen Trap Both Next Disab Warm Auth Both Prev
Link Trap Both Next Disab Up Down Both Prev
Trap I/F All Next NET DTE T1s Ports All Prev
T1 Network Connector Interface
Pin Assignments D
Cables
Receiver Ring Receiver Tip Transmitter Ring Transmitter Tip
RJ48C DA15P
DSX-1 Port DTE Interface
Integral Modem Service Port Interface
AUX Port Interface
Figure D-5. COM Port-to-PC Cable Feature Number 3100-F1-550
COM Port Interface
Acculink 316x DSU/CSU
EIA-530A DB25 Port Interface Connector
Table D-7 EIA-530A Port Interface Connector Signal Circuit
Direction Pin Mnemonic Number
RS449 Port Interface Connector
Table D-8 RS449 Port Interface Connector Signal Circuit
Pin Assignments
Port Interface Connector
Table D-9 Port Interface Connectors Signal
Direction Pin Number
Pin Assignments
Power Cable
Power Input Connector
Table D-10 DC Power Connector Signal Pin Number
External Clock Connector
Figure D-11. The connector information is in Table D-12
Slide Latch Adapter
Snmp MIB Objects E
Management Information Base MIB II RFC
System Group Supported
System Group ± ªsysDescrº Object system
System Group ± ªsysServicesº Object system
System Group, MIB
System Group ± ªsysObjectIDº Object system
Interface Group ± ªifTypeº Object ifEntry
Interface Group, MIB
Interface Group ± ªifDescrº Object ifEntry
Interface Group ± ªifMtuº Object ifEntry
Interface Group ± ªifAdminStatusº Object ifEntry
DTE
UDP Group, MIB
IP Group ± ªipNetToMediaTableº Object ip
Icmp Group, MIB
IP Group, MIB
DS1/E1 MIB RFC
Near End Group ± ªdsx1SendCodeº Object dsx1ConfigEntry
Near End Group ± ªdsx1LineStatusº Object dsx1ConfigEntry
Near End Group ± ªdsx1SignalModeº Object dsx1ConfigEntry
Near End Group ± ªdsx1Fdlº Object dsx1ConfigEntry
Far End Group, DS1/E1 MIB
RS-232-like MIB RFC
Near End Group ± The DS1 Total Table Objects dsx1TotalEntry
DS1 Fractional Group, DS1/E1 MIB
General Port Table ± ªrs232PortIndexº Object rs232PortEntry
Number of Ports ± ªrs232Numberº Object rs232
General Port Table, RS-232-like MIB
General Port Table ± ªrs232PortTypeº Object rs232PortEntry
Input Signal Table ± ªrs232InSigStateº rs232InSigEntry
Input Signal Table, RS-232-like MIB
Input Signal Table ± ªrs232InSigNameº rs232InSigEntry
Input Signal Table ± ªrs232InSigChangesº rs232InSigEntry
Output Signal Table ± ªrs232OutSigChangesº rs232OutSigEntry
Output Signal Table ± ªrs232OutSigNameº rs232OutSigEntry
Output Signal Table ± ªrs232OutSigStateº rs232OutSigEntry
Generic-Interface MIB Extensions RFC
Acculink 316x DSU/CSU
Troubleshooting Table F
Table F-1 Troubleshooting Symptom Possible Cause Solutions
Yellow at Net
Yellow at DTE
AIS at Net
AIS at DTE
Configuration Worksheets G
DTE
Net Value Options
Configuration Worksheets
Network T1 Interface Network Channel Allocation
D10 D11 D12 D13 D14 D15 D16 D17 D18 D19 D20 D21 D22 D23 D25
Acami
Port Chan Options Value Conf
User Options Value
Alarm Value Options
General Options Value
Snmp Gen Value Options
PEC Code
Equipment Feature Number
Equipment List H
Cable numbers for DSU/CSU are located
Glossary
AIS
EER
Index
DTE
Index
Index-4

![]() key when using the front panel.
key when using the front panel.![]() key when using the front panel. This selection is not available on the main menu.
key when using the front panel. This selection is not available on the main menu.