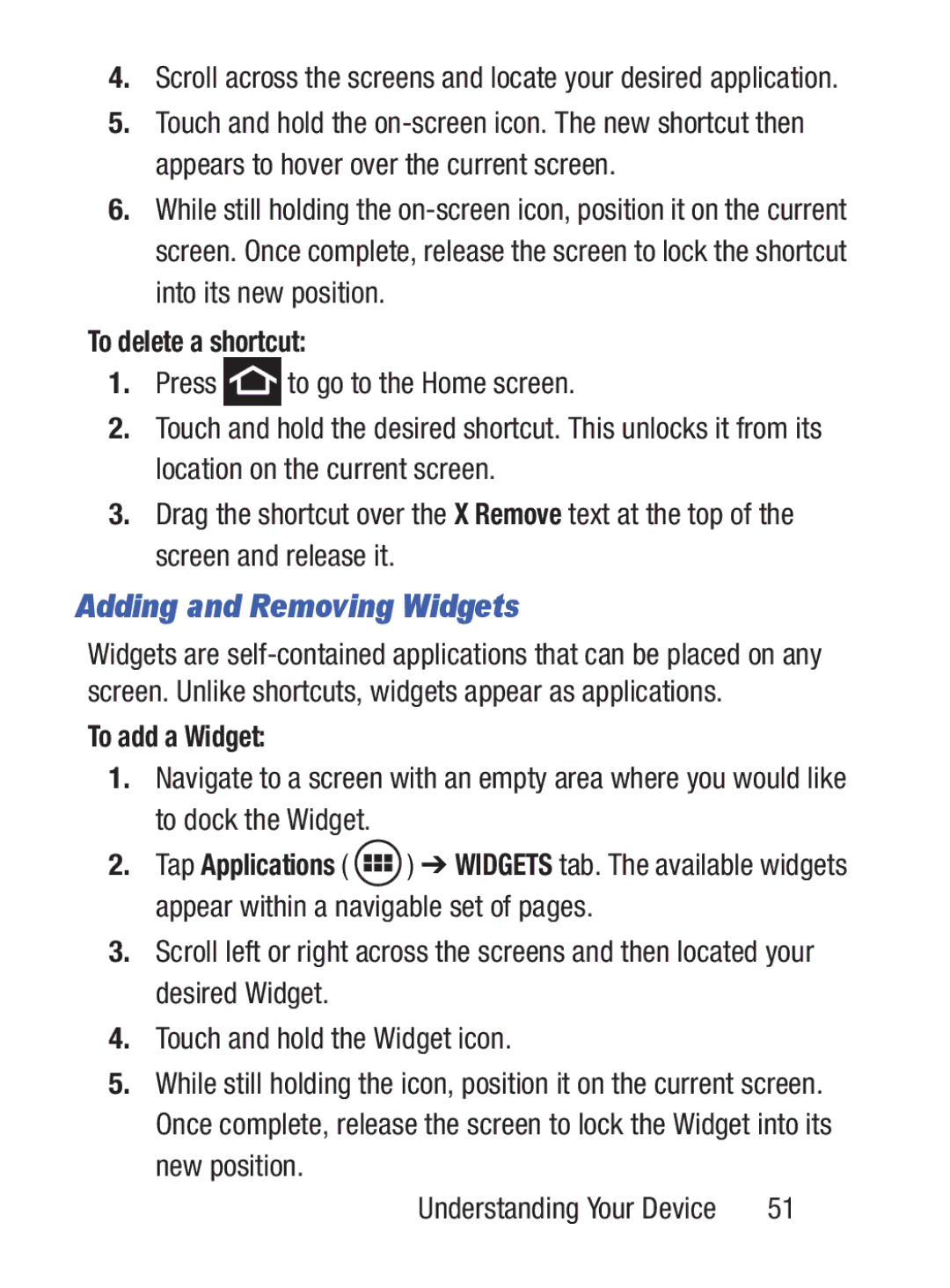4.Scroll across the screens and locate your desired application.
5.Touch and hold the
6.While still holding the
To delete a shortcut:
1.Press ![]() to go to the Home screen.
to go to the Home screen.
2.Touch and hold the desired shortcut. This unlocks it from its location on the current screen.
3.Drag the shortcut over the X Remove text at the top of the screen and release it.
Adding and Removing Widgets
Widgets are
To add a Widget:
1.Navigate to a screen with an empty area where you would like to dock the Widget.
2.Tap Applications ( ![]() ) ➔ WIDGETS tab. The available widgets appear within a navigable set of pages.
) ➔ WIDGETS tab. The available widgets appear within a navigable set of pages.
3.Scroll left or right across the screens and then located your desired Widget.
4.Touch and hold the Widget icon.
5.While still holding the icon, position it on the current screen. Once complete, release the screen to lock the Widget into its new position.
Understanding Your Device | 51 |