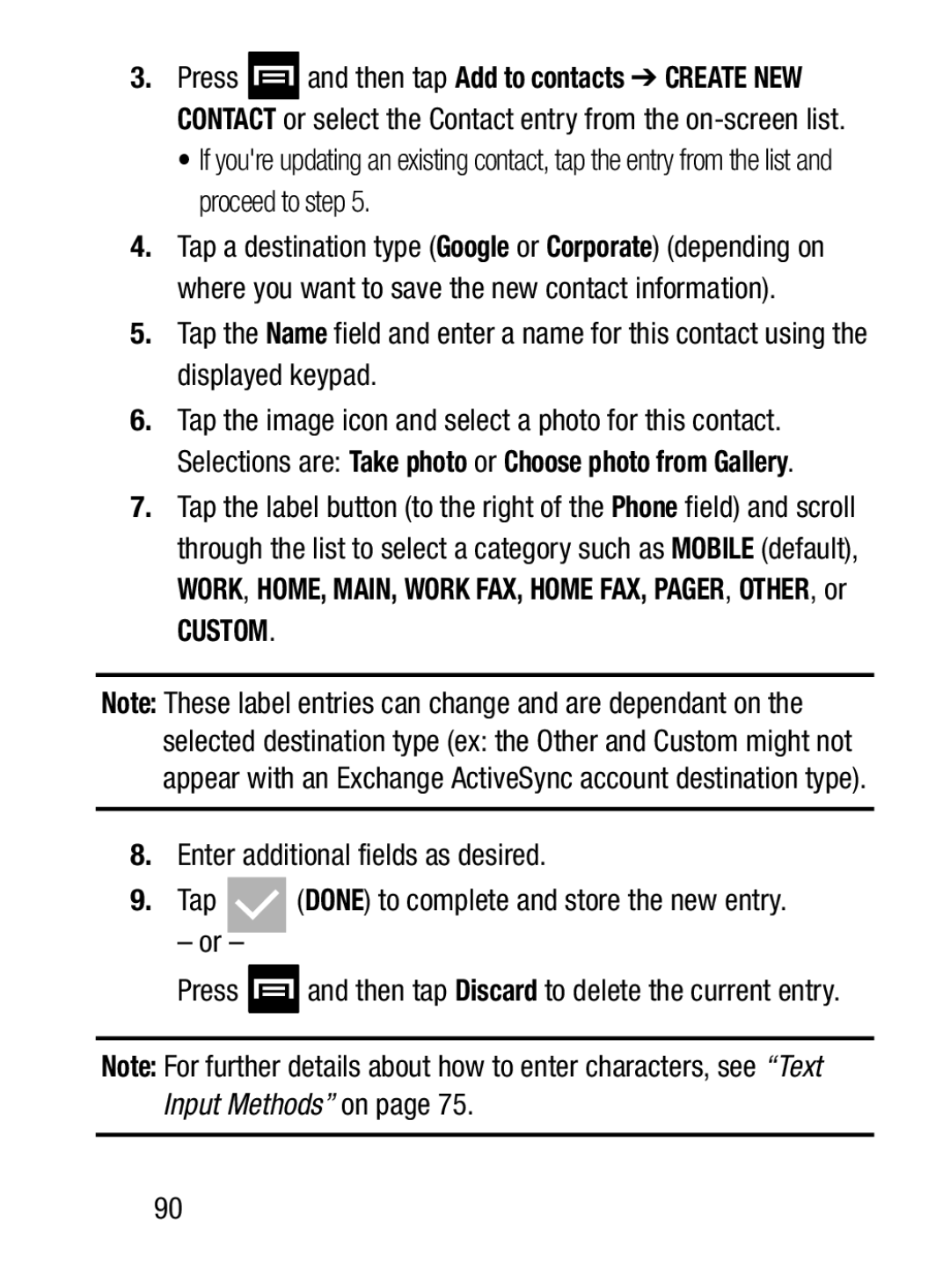3.Press ![]() and then tap Add to contacts ➔ CREATE NEW CONTACT or select the Contact entry from the
and then tap Add to contacts ➔ CREATE NEW CONTACT or select the Contact entry from the
•If you're updating an existing contact, tap the entry from the list and proceed to step 5.
4.Tap a destination type (Google or Corporate) (depending on where you want to save the new contact information).
5.Tap the Name field and enter a name for this contact using the displayed keypad.
6.Tap the image icon and select a photo for this contact. Selections are: Take photo or Choose photo from Gallery.
7.Tap the label button (to the right of the Phone field) and scroll through the list to select a category such as MOBILE (default), WORK, HOME, MAIN, WORK FAX, HOME FAX, PAGER, OTHER, or
CUSTOM.
Note: These label entries can change and are dependant on the selected destination type (ex: the Other and Custom might not appear with an Exchange ActiveSync account destination type).
8.Enter additional fields as desired.
9.Tap ![]() (DONE) to complete and store the new entry.
(DONE) to complete and store the new entry.
– or –
Press  and then tap Discard to delete the current entry.
and then tap Discard to delete the current entry.
Note: For further details about how to enter characters, see “Text Input Methods” on page 75.
90