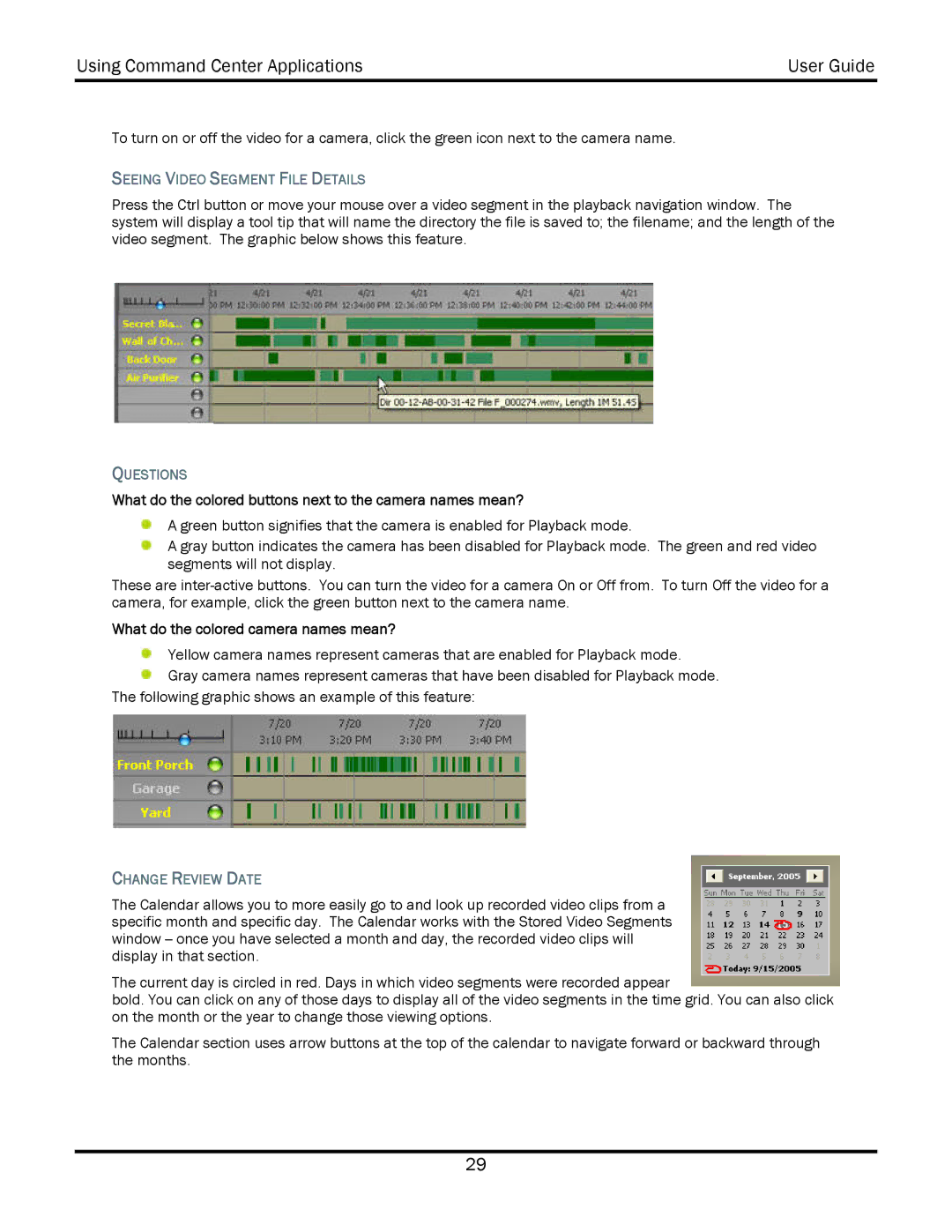Using Command Center Applications | User Guide |
|
|
To turn on or off the video for a camera, click the green icon next to the camera name.
SEEING VIDEO SEGMENT FILE DETAILS
Press the Ctrl button or move your mouse over a video segment in the playback navigation window. The system will display a tool tip that will name the directory the file is saved to; the filename; and the length of the video segment. The graphic below shows this feature.
QUESTIONS
What do the colored buttons next to the camera names mean?
A green button signifies that the camera is enabled for Playback mode.
A gray button indicates the camera has been disabled for Playback mode. The green and red video segments will not display.
These are
What do the colored camera names mean?
Yellow camera names represent cameras that are enabled for Playback mode.
![]() Gray camera names represent cameras that have been disabled for Playback mode. The following graphic shows an example of this feature:
Gray camera names represent cameras that have been disabled for Playback mode. The following graphic shows an example of this feature:
CHANGE REVIEW DATE
The Calendar allows you to more easily go to and look up recorded video clips from a specific month and specific day. The Calendar works with the Stored Video Segments window
The current day is circled in red. Days in which video segments were recorded appear
bold. You can click on any of those days to display all of the video segments in the time grid. You can also click on the month or the year to change those viewing options.
The Calendar section uses arrow buttons at the top of the calendar to navigate forward or backward through the months.
29