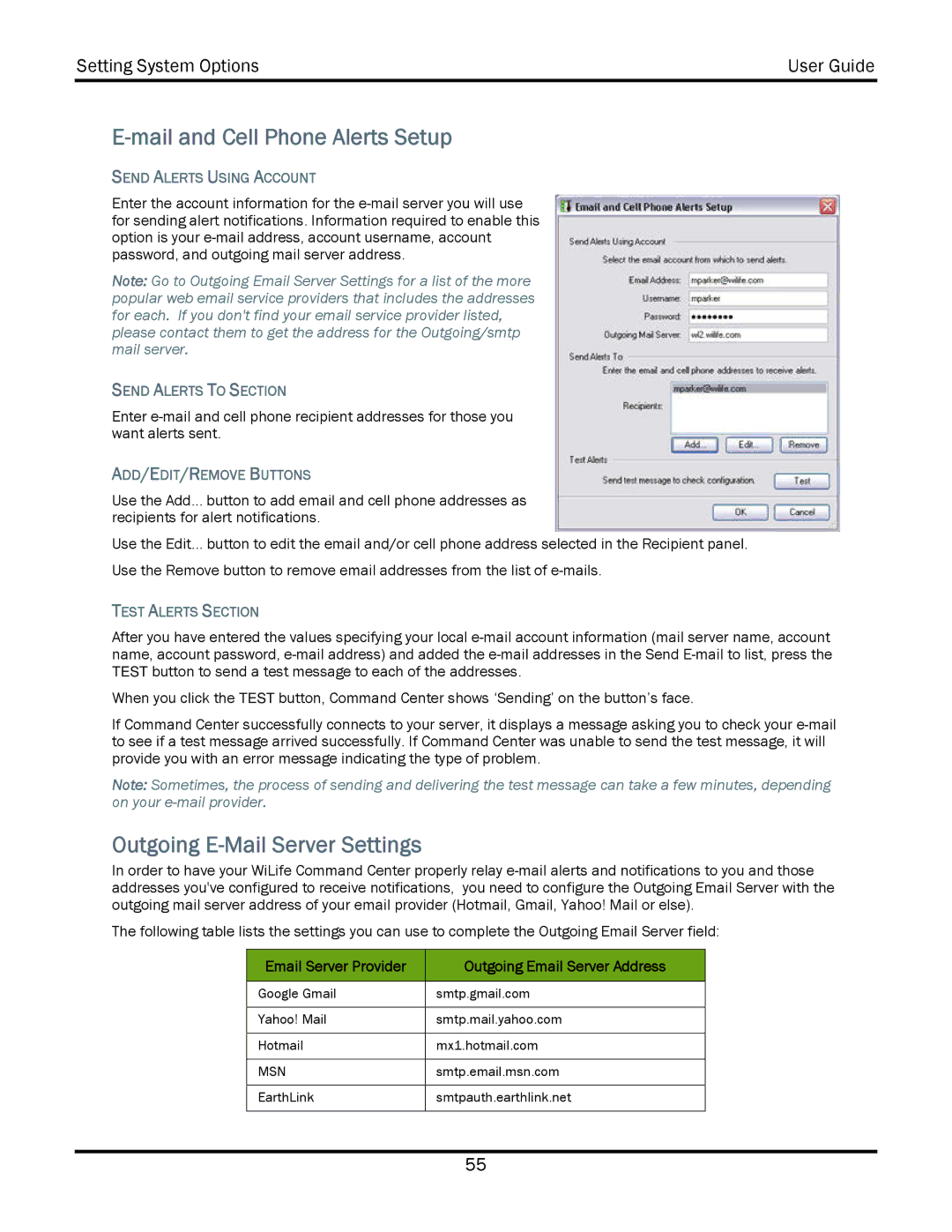Setting System Options | User Guide |
|
|
E-mail and Cell Phone Alerts Setup
SEND ALERTS USING ACCOUNT
Enter the account information for the
Note: Go to Outgoing Email Server Settings for a list of the more popular web email service providers that includes the addresses for each. If you don't find your email service provider listed, please contact them to get the address for the Outgoing/smtp mail server.
SEND ALERTS TO SECTION
Enter
ADD/EDIT/REMOVE BUTTONS
Use the Add... button to add email and cell phone addresses as recipients for alert notifications.
Use the Edit... button to edit the email and/or cell phone address selected in the Recipient panel. Use the Remove button to remove email addresses from the list of
TEST ALERTS SECTION
After you have entered the values specifying your local
When you click the TEST button, Command Center shows ‘Sending’ on the button’s face.
If Command Center successfully connects to your server, it displays a message asking you to check your
Note: Sometimes, the process of sending and delivering the test message can take a few minutes, depending on your
Outgoing E-Mail Server Settings
In order to have your WiLife Command Center properly relay
The following table lists the settings you can use to complete the Outgoing Email Server field:
Email Server Provider | Outgoing Email Server Address |
|
|
Google Gmail | smtp.gmail.com |
|
|
Yahoo! Mail | smtp.mail.yahoo.com |
|
|
Hotmail | mx1.hotmail.com |
|
|
MSN | smtp.email.msn.com |
|
|
EarthLink | smtpauth.earthlink.net |
|
|
55