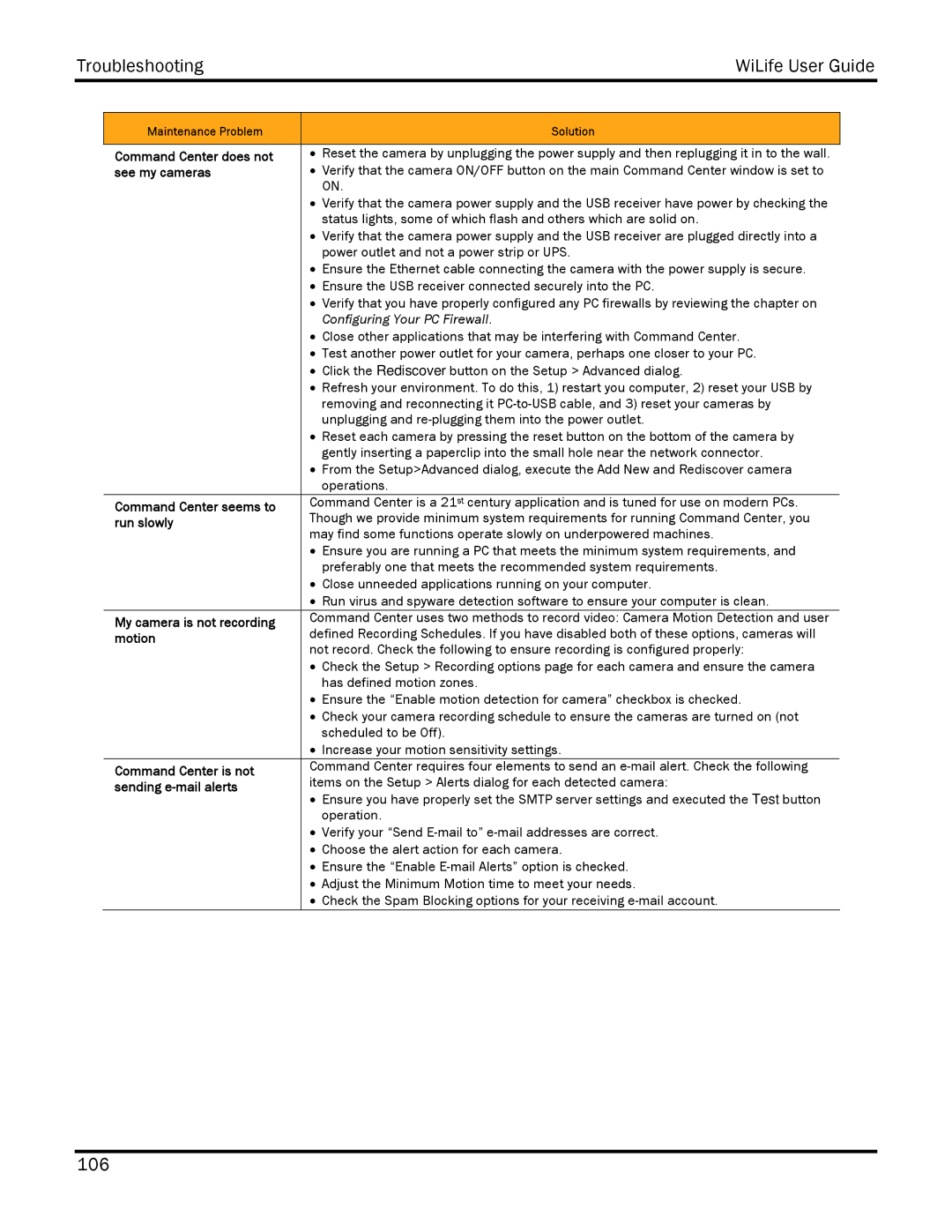Troubleshooting |
| WiLife User Guide | |||
|
|
|
|
|
|
|
|
|
|
|
|
|
| Maintenance Problem |
| Solution |
|
|
|
|
|
|
|
|
| Command Center does not |
| • Reset the camera by unplugging the power supply and then replugging it in to the wall. |
|
|
| see my cameras |
| • Verify that the camera ON/OFF button on the main Command Center window is set to | |
|
|
|
| ON. | |
|
|
|
| • Verify that the camera power supply and the USB receiver have power by checking the | |
|
|
|
| status lights, some of which flash and others which are solid on. | |
|
|
|
| • Verify that the camera power supply and the USB receiver are plugged directly into a | |
|
|
|
| power outlet and not a power strip or UPS. | |
|
|
|
| • Ensure the Ethernet cable connecting the camera with the power supply is secure. | |
|
|
|
| • Ensure the USB receiver connected securely into the PC. | |
|
|
|
| • Verify that you have properly configured any PC firewalls by reviewing the chapter on | |
|
|
|
| Configuring Your PC Firewall. | |
|
|
|
| • Close other applications that may be interfering with Command Center. | |
|
|
|
| • Test another power outlet for your camera, perhaps one closer to your PC. | |
|
|
|
| • Click the Rediscover button on the Setup > Advanced dialog. | |
|
|
|
| • Refresh your environment. To do this, 1) restart you computer, 2) reset your USB by | |
|
|
|
| removing and reconnecting it | |
|
|
|
| unplugging and | |
|
|
|
| • Reset each camera by pressing the reset button on the bottom of the camera by | |
|
|
|
| gently inserting a paperclip into the small hole near the network connector. | |
|
|
|
| • From the Setup>Advanced dialog, execute the Add New and Rediscover camera | |
|
|
|
| operations. | |
|
| Command Center seems to |
| Command Center is a 21st century application and is tuned for use on modern PCs. |
|
|
|
| Though we provide minimum system requirements for running Command Center, you | ||
|
| run slowly |
| ||
|
|
| may find some functions operate slowly on underpowered machines. | ||
|
|
|
| ||
|
|
|
| • Ensure you are running a PC that meets the minimum system requirements, and | |
|
|
|
| preferably one that meets the recommended system requirements. | |
|
|
|
| • Close unneeded applications running on your computer. | |
|
|
|
| • Run virus and spyware detection software to ensure your computer is clean. | |
|
| My camera is not recording |
| Command Center uses two methods to record video: Camera Motion Detection and user |
|
|
|
| defined Recording Schedules. If you have disabled both of these options, cameras will | ||
|
| motion |
| ||
|
|
| not record. Check the following to ensure recording is configured properly: | ||
|
|
|
| ||
|
|
|
| • Check the Setup > Recording options page for each camera and ensure the camera | |
|
|
|
| has defined motion zones. | |
|
|
|
| • Ensure the “Enable motion detection for camera” checkbox is checked. | |
|
|
|
| • Check your camera recording schedule to ensure the cameras are turned on (not | |
|
|
|
| scheduled to be Off). | |
|
|
|
| • Increase your motion sensitivity settings. | |
|
| Command Center is not |
| Command Center requires four elements to send an |
|
|
|
| items on the Setup > Alerts dialog for each detected camera: | ||
|
| sending |
| ||
|
|
| • Ensure you have properly set the SMTP server settings and executed the Test button | ||
|
|
|
| ||
|
|
|
| operation. | |
|
|
|
| • Verify your “Send | |
|
|
|
| • Choose the alert action for each camera. | |
|
|
|
| • Ensure the “Enable | |
|
|
|
| • Adjust the Minimum Motion time to meet your needs. | |
|
|
|
| • Check the Spam Blocking options for your receiving |
|
106