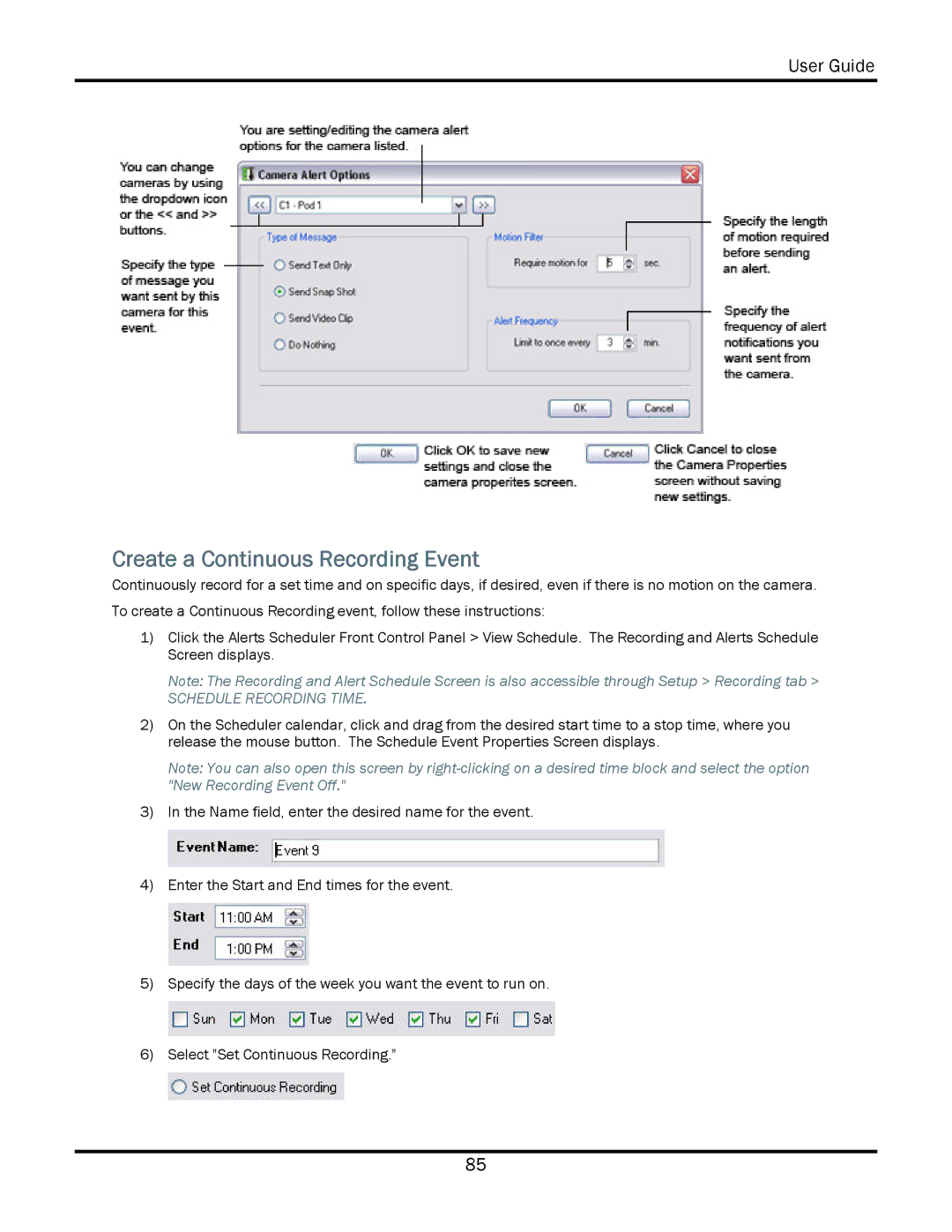User Guide
Create a Continuous Recording Event
Continuously record for a set time and on specific days, if desired, even if there is no motion on the camera. To create a Continuous Recording event, follow these instructions:
1)Click the Alerts Scheduler Front Control Panel > View Schedule. The Recording and Alerts Schedule Screen displays.
Note: The Recording and Alert Schedule Screen is also accessible through Setup > Recording tab >
SCHEDULE RECORDING TIME.
2)On the Scheduler calendar, click and drag from the desired start time to a stop time, where you release the mouse button. The Schedule Event Properties Screen displays.
Note: You can also open this screen by
3)In the Name field, enter the desired name for the event.
4)Enter the Start and End times for the event.
5)Specify the days of the week you want the event to run on.
6)Select "Set Continuous Recording."
85