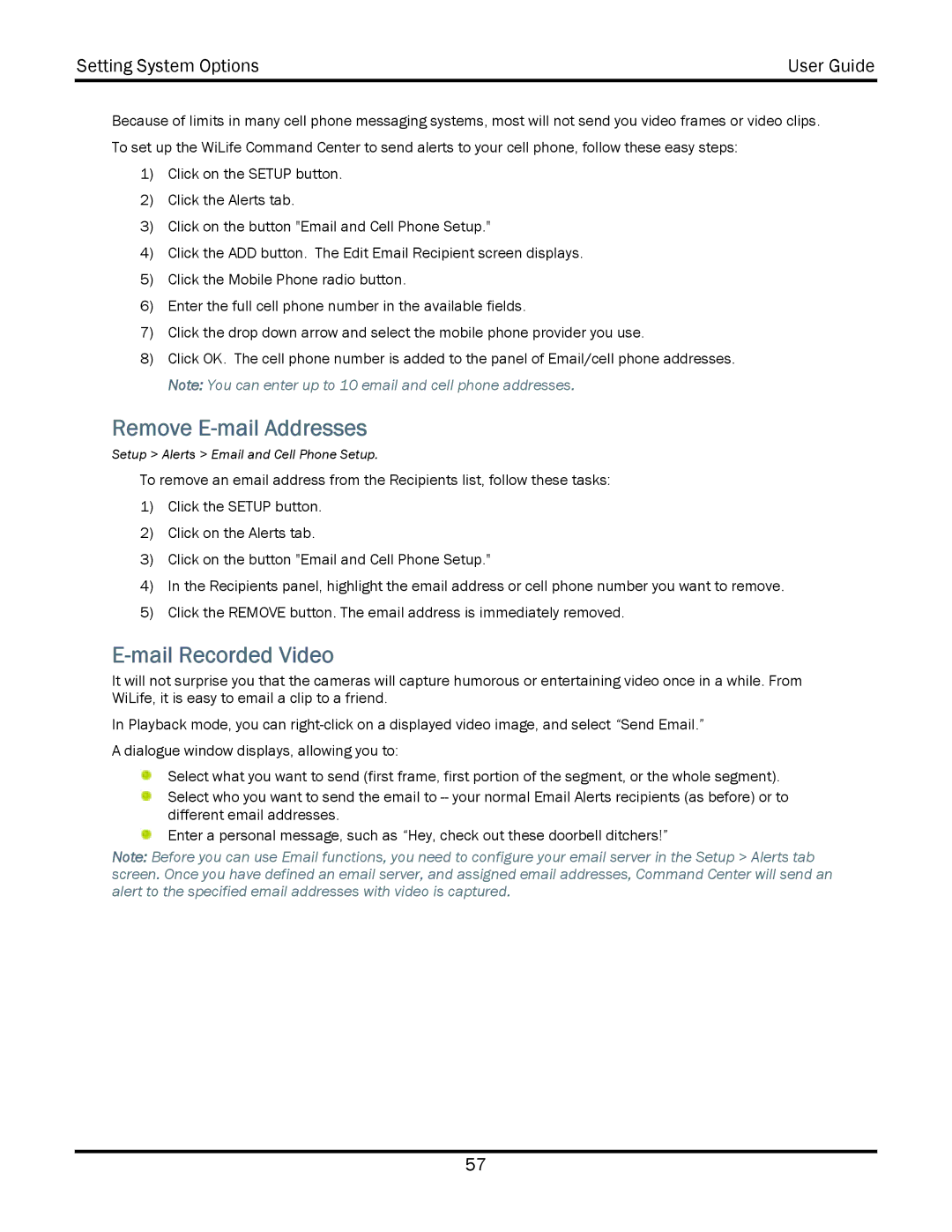Setting System Options | User Guide |
|
|
Because of limits in many cell phone messaging systems, most will not send you video frames or video clips. To set up the WiLife Command Center to send alerts to your cell phone, follow these easy steps:
1)Click on the SETUP button.
2)Click the Alerts tab.
3)Click on the button "Email and Cell Phone Setup."
4)Click the ADD button. The Edit Email Recipient screen displays.
5)Click the Mobile Phone radio button.
6)Enter the full cell phone number in the available fields.
7)Click the drop down arrow and select the mobile phone provider you use.
8)Click OK. The cell phone number is added to the panel of Email/cell phone addresses. Note: You can enter up to 10 email and cell phone addresses.
Remove E-mail Addresses
Setup > Alerts > Email and Cell Phone Setup.
To remove an email address from the Recipients list, follow these tasks:
1)Click the SETUP button.
2)Click on the Alerts tab.
3)Click on the button "Email and Cell Phone Setup."
4)In the Recipients panel, highlight the email address or cell phone number you want to remove.
5)Click the REMOVE button. The email address is immediately removed.
E-mail Recorded Video
It will not surprise you that the cameras will capture humorous or entertaining video once in a while. From WiLife, it is easy to email a clip to a friend.
In Playback mode, you can
Select what you want to send (first frame, first portion of the segment, or the whole segment).
Select who you want to send the email to
Enter a personal message, such as “Hey, check out these doorbell ditchers!”
Note: Before you can use Email functions, you need to configure your email server in the Setup > Alerts tab screen. Once you have defined an email server, and assigned email addresses, Command Center will send an alert to the specified email addresses with video is captured.
57