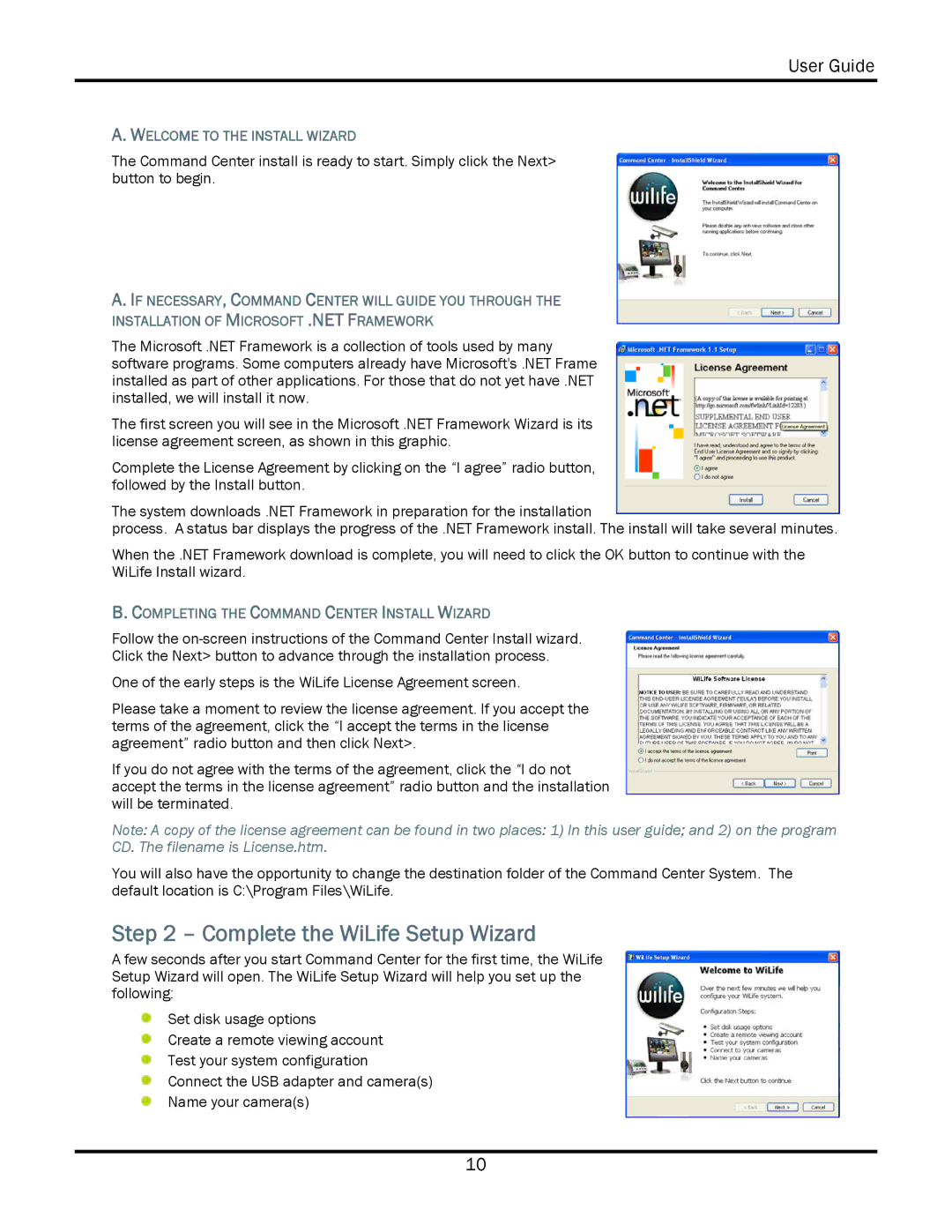User Guide
A. WELCOME TO THE INSTALL WIZARD
The Command Center install is ready to start. Simply click the Next> button to begin.
A.IF NECESSARY, COMMAND CENTER WILL GUIDE YOU THROUGH THE INSTALLATION OF MICROSOFT .NET FRAMEWORK
The Microsoft .NET Framework is a collection of tools used by many software programs. Some computers already have Microsoft's .NET Frame installed as part of other applications. For those that do not yet have .NET installed, we will install it now.
The first screen you will see in the Microsoft .NET Framework Wizard is its license agreement screen, as shown in this graphic.
Complete the License Agreement by clicking on the “I agree” radio button, followed by the Install button.
The system downloads .NET Framework in preparation for the installation
process. A status bar displays the progress of the .NET Framework install. The install will take several minutes.
When the .NET Framework download is complete, you will need to click the OK button to continue with the WiLife Install wizard.
B.COMPLETING THE COMMAND CENTER INSTALL WIZARD
Follow the
One of the early steps is the WiLife License Agreement screen.
Please take a moment to review the license agreement. If you accept the terms of the agreement, click the “I accept the terms in the license agreement” radio button and then click Next>.
If you do not agree with the terms of the agreement, click the “I do not accept the terms in the license agreement” radio button and the installation will be terminated.
Note: A copy of the license agreement can be found in two places: 1) In this user guide; and 2) on the program CD. The filename is License.htm.
You will also have the opportunity to change the destination folder of the Command Center System. The default location is C:\Program Files\WiLife.
Step 2 – Complete the WiLife Setup Wizard
A few seconds after you start Command Center for the first time, the WiLife Setup Wizard will open. The WiLife Setup Wizard will help you set up the following:
Set disk usage options
Create a remote viewing account
Test your system configuration
Connect the USB adapter and camera(s) Name your camera(s)
10