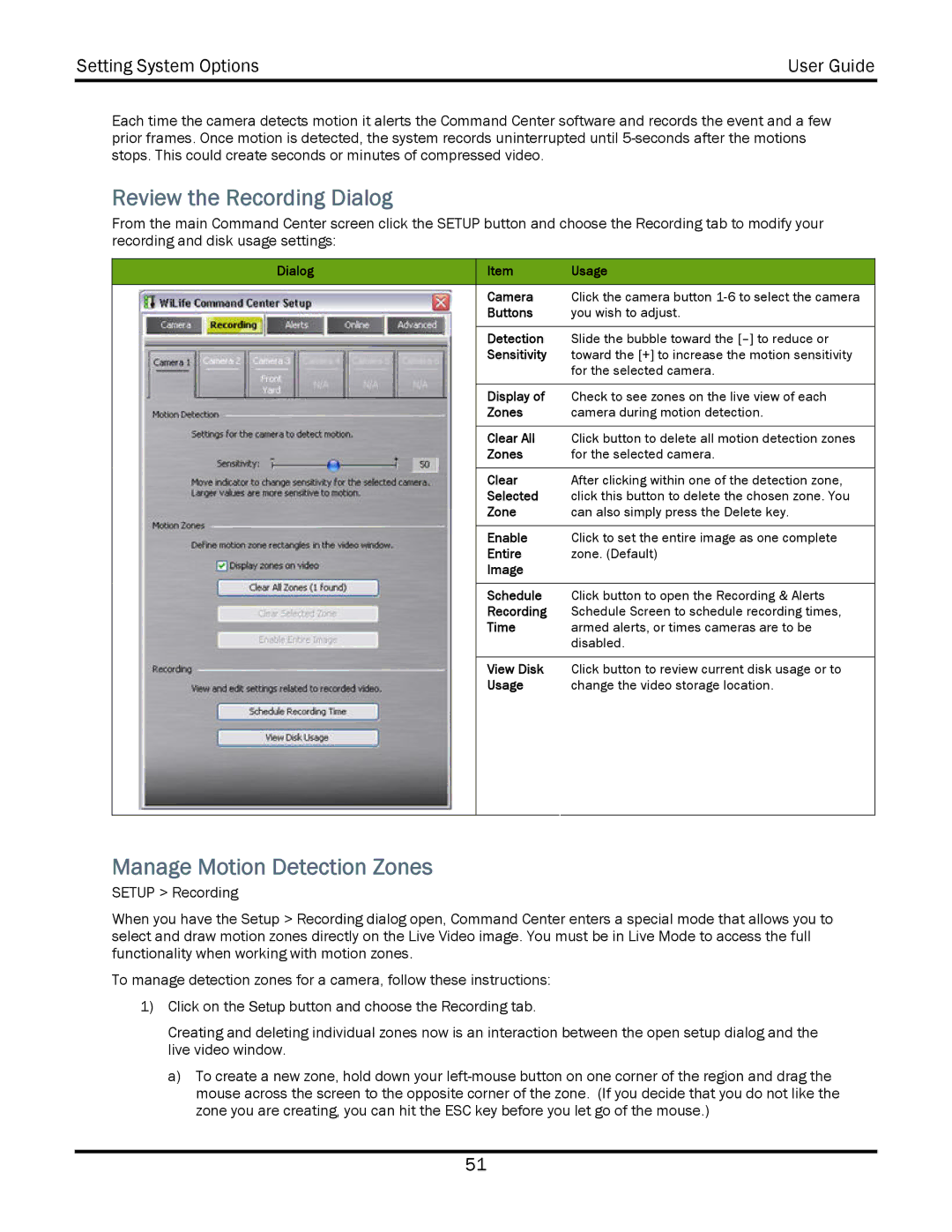Setting System Options | User Guide |
|
|
Each time the camera detects motion it alerts the Command Center software and records the event and a few prior frames. Once motion is detected, the system records uninterrupted until
Review the Recording Dialog
From the main Command Center screen click the SETUP button and choose the Recording tab to modify your recording and disk usage settings:
Dialog | Item | Usage |
|
|
|
| Camera | Click the camera button |
| Buttons | you wish to adjust. |
|
|
|
| Detection | Slide the bubble toward the |
| Sensitivity | toward the [+] to increase the motion sensitivity |
|
| for the selected camera. |
|
|
|
| Display of | Check to see zones on the live view of each |
| Zones | camera during motion detection. |
|
|
|
| Clear All | Click button to delete all motion detection zones |
| Zones | for the selected camera. |
|
|
|
| Clear | After clicking within one of the detection zone, |
| Selected | click this button to delete the chosen zone. You |
| Zone | can also simply press the Delete key. |
|
|
|
| Enable | Click to set the entire image as one complete |
| Entire | zone. (Default) |
| Image |
|
|
|
|
| Schedule | Click button to open the Recording & Alerts |
| Recording | Schedule Screen to schedule recording times, |
| Time | armed alerts, or times cameras are to be |
|
| disabled. |
|
|
|
| View Disk | Click button to review current disk usage or to |
| Usage | change the video storage location. |
|
|
|
Manage Motion Detection Zones
SETUP > Recording
When you have the Setup > Recording dialog open, Command Center enters a special mode that allows you to select and draw motion zones directly on the Live Video image. You must be in Live Mode to access the full functionality when working with motion zones.
To manage detection zones for a camera, follow these instructions:
1)Click on the Setup button and choose the Recording tab.
Creating and deleting individual zones now is an interaction between the open setup dialog and the live video window.
a)To create a new zone, hold down your
51